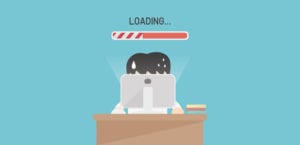Common WordPress Errors and How to Fix Them
As anyone who’s ever run a website can testify, you probably won’t go a few months without an error of some form. WordPress has its own set of vague error messages that can come seemingly out of nowhere.
If you’re trying to figure out what one of these obscure errors means and how to fix it, you’ve come to the right place. Here are the most common problems that can afflict a WordPress site.
General Workarounds
Is your issue not listed here? In the event of a crisis, try these before anything else.
- Test on a different device and browser. If you have issues in only one place, that indicates a problem with the device. It may also be localized to a certain platform, like mobile.
- Clear your cache. You can find this in your browser’s settings. This can clear up visual issues.
- Check with your hosting company. Anything from slow loading times to sites not loading at all can be caused by your host. They’ll let you know if they’re having downtime.
- Disable your theme and plugins. Third-party tools can conflict or receive a bad update, causing sudden errors. Re-enable them one-by-one until you locate the offender.
- Check for .htaccess corruption. Make sure you can view hidden files. Access your WordPress directory via FTP and rename .htaccess to something else. Next, go to your WordPress admin area, Settings > Permalinks, and click save to generate a new .htaccess.
- Increase the PHP memory limit. A plugin or theme could be using too much memory, and this causes many issues from Error 500 to the White Screen of Death.
- Roll back to an earlier update. This is somewhat of a last resort since any work you did will be undone.
- Assess site speed. Even if a proper error doesn’t appear, a sitewide slow down could be a sign of a problem afoot. Be sure to investigate thoroughly should this be the case.
If all else fails, reinstalling WordPress may be your only option. But before that, let’s try to diagnose and fix your problem.
Common Errors
We have the fix for the most common issues that affect WordPress users. Your site should be back up soon. Remember, always backup your website before touching any internal files.
Note: If you see a solution you don’t understand, check the list above for a more detailed explanation.
Timed Out
You may see “504 Gateway Timeout” or a more generic message. Either way, this means that, somewhere along the way, a server failed to respond. It could be yours or your web hosting company’s.
The Fix:
- Wait. Check back in a few minutes. Chances are it will resolve itself.
- Check your internet connection. Use a site like Down For Everyone Or Just Me to test your site. If it’s up, your internet is having a problem. Contact your ISP.
- Disable your plugins and theme. Rarely, a misconfigured addon can cause a timeout.
- Contact your hosting company. A server could be overloaded. This is likely if you’re on shared hosting or have a popular site.
- Increase the PHP memory limit.
- Disable your CDN. Your CDN should have instructions on its site.
- Are you being DDoSed? If you’re seeing a dramatic spike in traffic, this is likely. Unless you have DDoS protection, there’s little you can do except block the IPs, ask your web host for help, and wait.
- If you get this error while uploading a file, the file is too large. Try compressing it, or uploading it directly via FTP.
500 Internal Server Error
This error is a real head-scratcher since it has a variety of causes and just as many solutions. It’s usually caused by file corruption or a rogue plugin.
The Fix:
- Disable your plugins.
- Check for .htaccess corruption.
- Increase the PHP memory limit.
- Create a separate WordPress installation. Grab the wp-admin and wp-includes files and, in your existing WP installation, overwrite the old files with the fresh ones.
- If nothing else works, ask your web host for help.
404 Not Found
This problem can occur either on specific posts or across the whole website. Don’t panic. Your posts are (probably) still there! It’s most likely just a permalink issue.
The Fix:
- Change your permalink structure. Before anything else, click Save on that page and try again. If that doesn’t work, change the permalink structure to something else. If it works, change it back again.
- Disable your plugins. These can sometimes corrupt the permalink array, causing 404s.
403 Forbidden
When you see this error, it means that you don’t have permission to access the page. Of course, you’re the admin and should have permission, making this extra irritating.
The Fix:
- Check for .htaccess corruption.
- If you have a security plugin, disable it. Misconfigured, these can lead you to be unable to access certain pages. If you can’t reach your admin page, delete the plugin with FTP.
- Check file permissions in FTP. Folder permissions should be set to 744 or 755. File permissions should be set to 644 or 640. Make sure you’re absolutely sure of what you’re doing before attempting to fix these yourself.
White Screen of Death
The White Screen of Death is a scary problem to encounter, usually appearing as a blank white page with no apparent cause. Here’s our in-depth guide on how to fix it, but the quick tips are below.
The Fix:
- Increase the PHP memory limit.
- Disable your theme or plugins. A rogue plugin can eat memory, causing a white screen.
- Ask your web host if they’re having problems.
- If you were working on functions.php, make sure you didn’t leave a syntax error, or delete the code you added.
Briefly Unavailable for Scheduled Maintenance
If you see this, it’s possible that WordPress is still working on an update. Try refreshing in a few minutes. If it’s definitely stuck, the problem is that the .maintenance file has not been deleted, or you updated manually and left it there by accident.
The Fix:
- Go to your WordPress root/install folder, either via FTP or cPanel’s File Manager. Make sure “view hidden files” is on. Find the file “.maintenance” and delete it. Simple as that!
- If that doesn’t work, look for “wp-activate.php”. Find the code “define(«WP_INSTALLING», true);” and change the “true” to “false”.
- Disable your maintenance plugin, if you have one. If the issue continues to persist even after fixing it manually, it’s probably the plugin causing issues.
Error Establishing Database Connection
This issue is the worst of the worst; no clear cause, and difficult to fix! If you see this, it means that you can’t access the database. Your dashboard will probably be down, so you’ll need to use FTP.
The Fix:
- Check if your database credentials are right. Go to wp-config.php and look for “DB_NAME”, “DB_USER”, and “DB_PASSWORD”. If you’ve changed any of these recently, you’ve found the cause.
- Make sure “DB_HOST” is correct. If you recently switched hosts, this is the likely culprit. Ask your host what their MySQL hostname is.
- Go to wp-config.php and add this line: “define(‘WP_ALLOW_REPAIR’, true);”. Next, visit this page: http://www.yourwebsite.com/wp-admin/maint/repair.php. When finished, remove that line of code.
- Replace corrupted WordPress files. (Backup your site before doing this.) Download a fresh copy of WordPress, and delete wp-config.php and the wp-contents folder in that install. Upload the fresh WordPress files. This should replace the corrupt core files, but leave your customization intact.
- Contact your web host. If your site is overloaded with visitors, it can cause an unresponsive database. You might need to upgrade your plan.
It’s Not So Hard!
As you can see, many of these WordPress errors aren’t all that difficult to fix. So next time you encounter a problem, don’t panic. Chances are, you’ll have your site up and running again within a few minutes.

![nb_cwe_2[2] - Soliloquy](https://soliloquywp.com/wp-content/uploads/2018/04/nb_cwe_22.png)
![nb_cwe_3[1] - Soliloquy](https://soliloquywp.com/wp-content/uploads/2018/04/nb_cwe_31.png)
![nb_cwe_4[1] - Soliloquy](https://soliloquywp.com/wp-content/uploads/2018/04/nb_cwe_41.png)
![nb_cwe_5[2] - Soliloquy](https://soliloquywp.com/wp-content/uploads/2018/04/nb_cwe_52.png)
![nb_cwe_6[1] - Soliloquy](https://soliloquywp.com/wp-content/uploads/2018/04/nb_cwe_61.png)