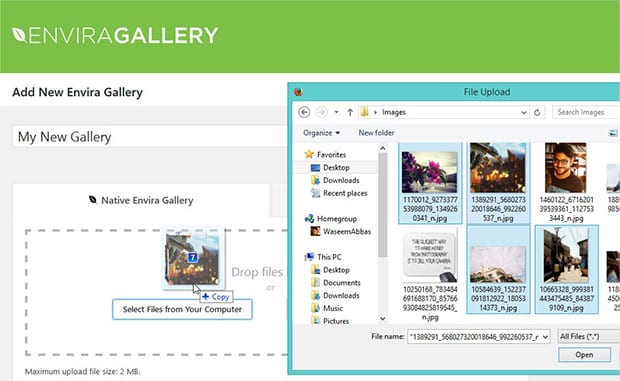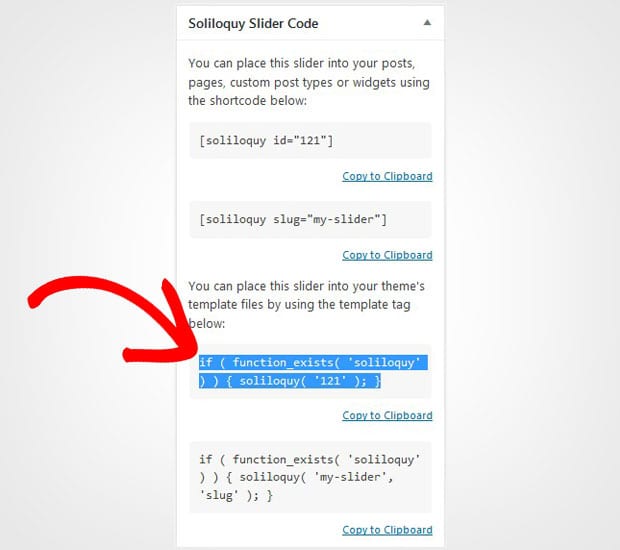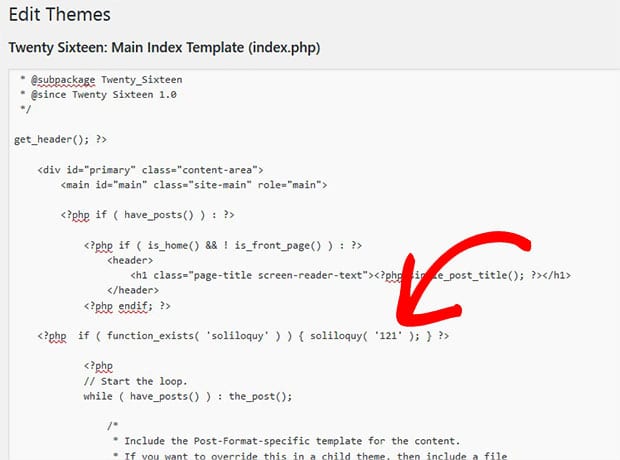How to Add an Image Slider to WordPress Template Page
Do you want to add the WordPress slider to your theme files? Sometimes you may need to display the image slider on a template page of your site and shortcodes won’t work there. In this tutorial, we will share how to add an image slider to WordPress template page.
WordPress template pages are the theme files with the code. Though you need a plugin like Soliloquy to create the image slider on your site. This plugin allows you to simply add your image slider on a template page.
Note that this tutorial is a bit more advanced than most of our tutorials. You’ll need to have a grasp on the basics of PHP so you know where to place the code in your template page, since every WordPress theme is different. You should also make sure to backup your WordPress site before editing your template pages.
To add an image slider to WordPress template page, you’ll need to follow these 4 steps:
- Step 1. Install and activate Soliloquy slider plugin
- Step 2. Create an image slider on your WordPress site
- Step 3. Copy the template tag from the sidebar widget
- Step 4. Edit the template page and paste the code
Ready to get started? Let’s go!
Step 1: Install and Activate Soliloquy Slider Plugin
The first thing you need to do is to install and activate Soliloquy slider plugin on your WordPress admin backend.
Want to learn about the installation process? You should check this simple guide on how to install Soliloquy in WordPress.
Step 2: Create an Image Slider on Your WordPress Site
After activating the plugin, you should go to Soliloquy » Add New from your WordPress admin to create a new slider on your site.
Start with the title and drop your photos in the Native Slider section.
For more details on slider settings, you should check out this guide on how to create an image slider in WordPress.
Step 3: Copy the Template Tag From the Sidebar Widget
Hit the Publish button after adding the photos. You’ll see a new widget as Soliloquy Slider Code. Copy the template tag from here.
This is the code that you need to add in your theme file or template page to display the image slider.
Step 4: Edit the Template Page and Paste the Code
Now go to Appearance » Editor from your WordPress admin backend and edit the file where you want to show your slider. Paste the shortcode in this template page.
Make sure to save the file. Your image slider will appear successfully on your WordPress template page as you need.
That’s all. We hope this tutorial has helped you to learn how to add an image slider to WordPress template page. You may also want to check out our guide on 10 reasons to choose Soliloquy as your WordPress slider plugin. In case, your images are not ranking in search engines, you should check this ultimage WordPress SEO guide for beginners.
If you like this tutorial, then please follow us on Facebook and Twitter for more free WordPress guides and resources.