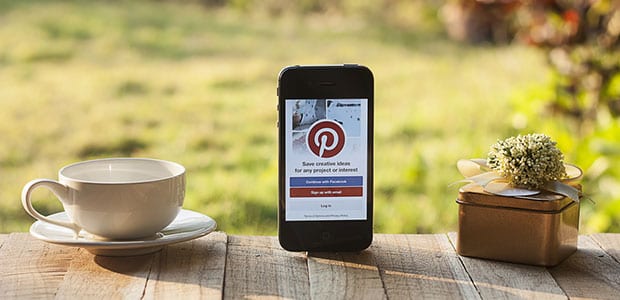
How to Verify Pinterest in WordPress
Do you want to verify Pinterest in WordPress? Sometimes you need to see which photos people are saving from your domain to their Pinterest accounts. In this tutorial, we will share how to verify Pinterest in WordPress.
Having a verified website for Pinterest will give you the access to stats for images pinned from your site. It will help you in knowing the interest of your audience, and you can grow your search engine rankings.
To verify Pinterest in WordPress, you’ll need to follow these 3 steps:
- Step 1. Get the verification code from Pinterest
- Step 2. Install and activate Insert Headers and Footers plugin
- Step 3. Confirm Pinterest verification by adding code to your site
Ready to get started? Let’s go!
Step 1: Get the Verification Code From Pinterest
Wondering how to confirm your website on Pinterest? The first thing you need to do is login to your Pinterest account. In the top right corner, you need to hover your site icon and go to Settings.
In the Website field, you should add your domain and click on the Confirm website button.
You’ll see a popup with the tag to add in your site’s index file. Simply copy the code from here and save it in clipboard. You need this tag in the last step of this tutorial.
Leave this Pinterest tab opened and don’t click on the Finish button yet.
Step 2: Install and Activate Insert Headers and Footers Plugin
Now you need to install and activate Insert Headers and Footers plugin on your WordPress site.
To learn about installation, check out this step by step guide on how to install and activate a WordPress plugin.
Step 3: Confirm Pinterest Verification by Adding Code to Your Site
Upon activating the plugin, you can go ahead to Settings » Insert Headers & Footers. In the Scripts in Header section, you should paste the code tag that you copied in the first step.
After adding the script, you should click on the Save button and go back to the Pinterest tab to hit the Finish button.
It will make you eligible to see what your visitors are saving from your site and also adds your logo to any Pin that came from your site.
We hope this tutorial has helped you to learn how to verify Pinterest in WordPress. You may also want to check out our guide on how to customize your WordPress permalinks and learn about the 25 most common WordPress errors and how to fix them.
If you like this tutorial, then please follow us on Facebook and Twitter for more free WordPress guides and resources.

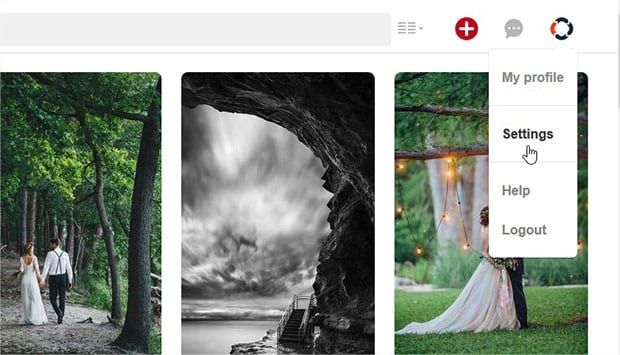
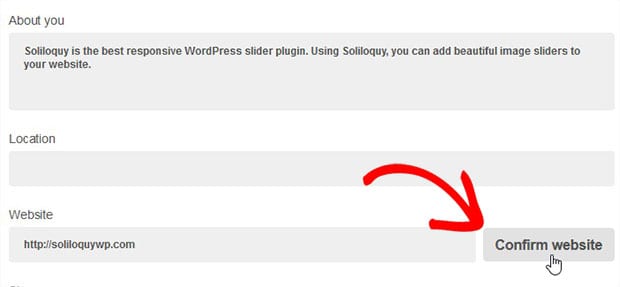
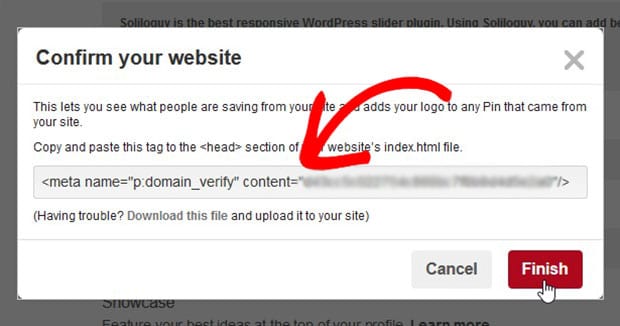
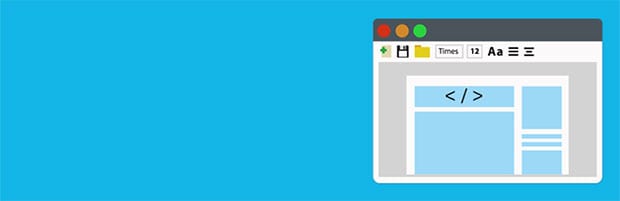
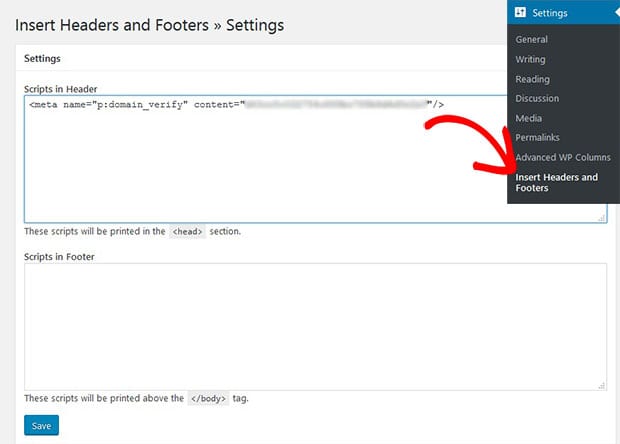


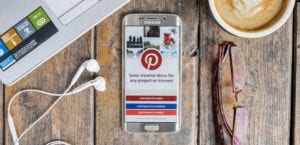



MIssy
Really helpful. Thank you.
Waseem Abbas
Hey Missy, we are glad it helped. 🙂
Ready to start creating slides the easy way?
Get Soliloquy Now