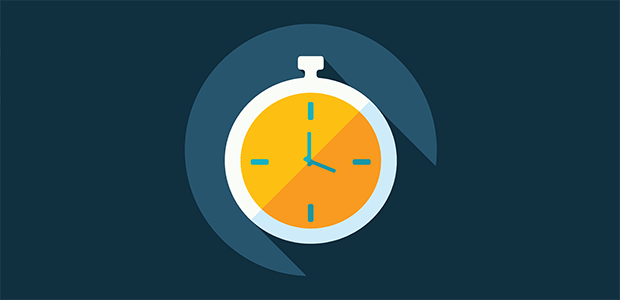
How to Schedule Your WordPress Slider and Images
Do you want to create an image slider and schedule it in WordPress? Sometimes you may want to display special deals or featured slides during a specific interval of time. In this article, we will share how to schedule your WordPress slider and images.
WordPress image sliders are simple slideshows. However, you can use a plugin like Soliloquy to go beyond the basic image slider features. Soliloquy allows you to schedule your WordPress slider–and even individual slides–so you can just sit back and relax.
To schedule your WordPress slider and images, you’ll need to follow these 7 steps:
- Step 1. Install and activate Soliloquy WordPress plugin
- Step 2. Install and activate Soliloquy Schedule addon
- Step 3. Create an image slider in WordPress
- Step 4. Schedule your image slider
- Step 5. Schedule your images
- Step 6. Publish the image slider and copy the shortcode
- Step 7. Display your image slider
Ready to get started? Let’s go!
Step 1: Install and Activate Soliloquy WordPress Plugin
First thing you need to do is to install and activate the Soliloquy Image Slider plugin.

For help with this step, check out our guide on how to install Soliloquy.
Step 2: Install and Activate Soliloquy Schedule Addon
Once you’ve activated Soliloquy, go to Soliloquy » Addons from your WordPress backend. From there, you’ll be able to install and activate the Schedule Addon.
To access this addon, you must have a Soliloquy Multi or higher license. Check out how to upgrade your license in Soliloquy here.
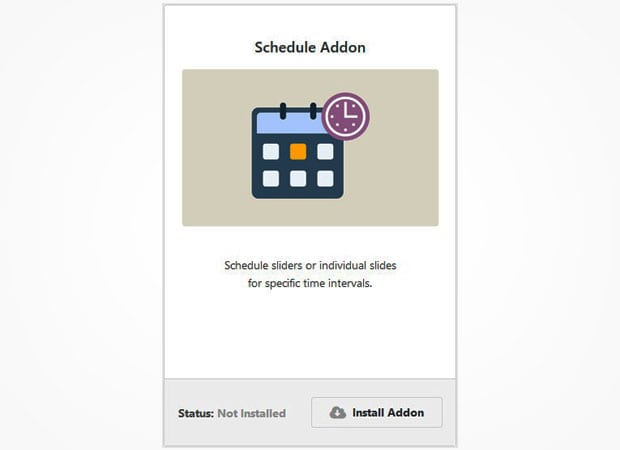
Step 3: Create an Image Slider in WordPress
Now it’s time to create your first image slider in WordPress. Go to Soliloquy » Add New to create a new slider. Start by adding a title for the slider, and then add your images into the Native Slider section.
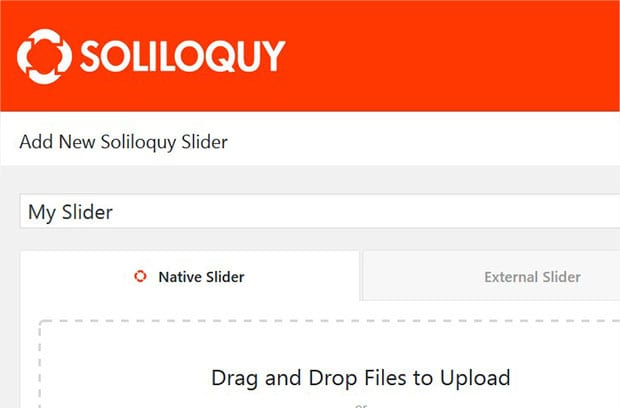
Next, you can go ahead and customize your settings. To learn more about slider settings, you should check out this guide on how to create an image slider in WordPress.
Step 4: Schedule Your WordPress Slider
To schedule an entire slider, simply scroll down to Schedule tab and check mark “Enable Scheduling.”
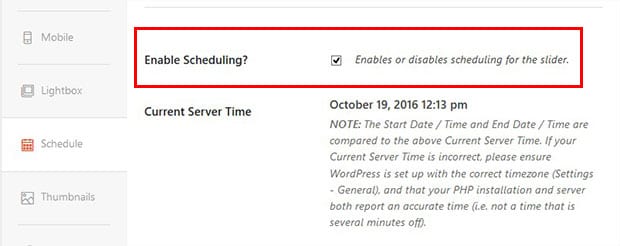
Next, you’ll need to set the start date and the end date that you want your image slider to be displayed.
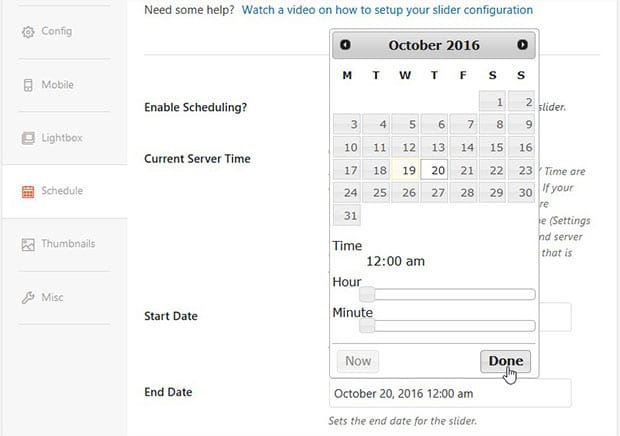
Now your image slider, along with all the slides, will be scheduled ahead of time!
Step 5: Schedule Your Images
If you only want to schedule a specific slide, then go to the Slider tab and click on the edit icon (pencil icon) for the image you want to schedule.
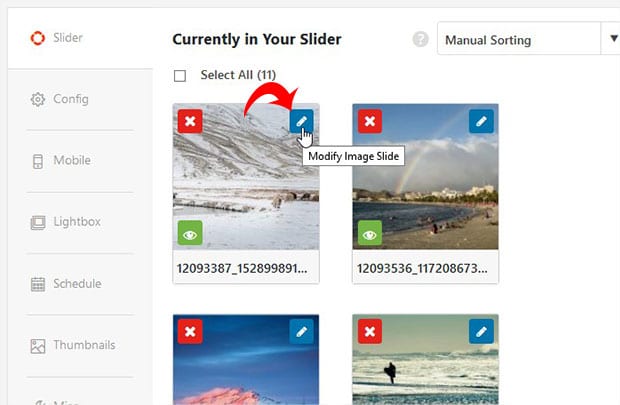
A window will pop up to edit the slide. You’ll need to check mark “Schedule Slide”. Then, add your start and end date and time.
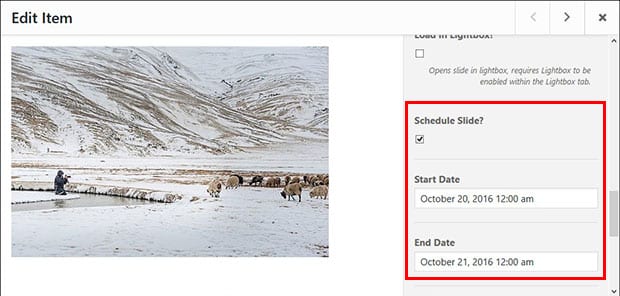
Make sure to click on the Save Metadata button before closing the popup. Repeat the same process for any of the slides that you want to schedule.
Step 6: Publish the Image Slider and Copy the Shortcode
After scheduling your image slider and slides, you can hit the Publish button. Then, go ahead and copy the shortcode from Soliloquy Slider Code widget (you’ll need this code for the next step.)
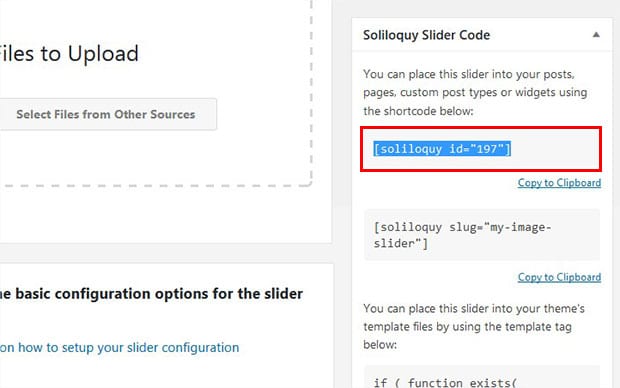
Step 7: Display Your Image Slider
To display your image slider on a post or page, go ahead to Posts/Pages » Add New. Then paste the shortcode into the visual editor. Make sure to hit the Update button to save your changes.
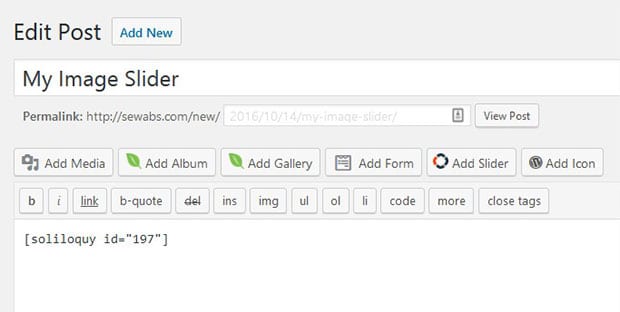
That’s all. We hope this article has helped you to learn how to schedule your WordPress slider and images. You may also want to check out our guide on how to create dynamic image sliders in WordPress.
If you like this article, then please follow us on Facebook and Twitter for more free WordPress tutorials.







Agustin Tizziani
i have problems with this addon. I follow all the steps, but when i activate the metadata in the slide, the image in the slider disappears.
I chequed the time configuration in the server and it’s correct. Please advice!!
Brenda Barron
Hi Agustin,
Please contact support so we can properly assist you. It could be many different things causing this but we’d have to troubleshoot it to find the issue for you. Thank you!
Dol
How can i schedule a slide to run only from Monday to Friday every week?
Ready to start creating slides the easy way?
Get Soliloquy Now