
How to Downgrade WordPress to an Older Version
Do you want to revert WordPress to a previous version? Maybe you made an upgrade, only to realize that your plugins or themes are completely incompatible with the newest version of WordPress. Maybe there’s an older plugin essential to your website that has no good, modern alternative. Or maybe you were force-upgraded to the Gutenberg update and want to roll back to a version with the Classic editor.
Whatever the case may be, there is a way to downgrade WordPress and fix the bugs that are plaguing your website.
- Backup your WordPress Site
- Method 1. Use a Plugin
- Method 2. Downgrade Manually
Backup your WordPress Site
Before using any of these methods, it’s extremely important to back up your WordPress website. These methods are generally safe, but when you’re messing with core files — especially if you don’t know what you’re doing — anything can go wrong.
If you accidentally break your site or delete your data, make sure you have a backup ready so you can simply roll back and instantly fix the issue.
You can backup WordPress either with a backup provided by some web hosts, a WordPress plugin, or manually by copying the files to your computer via FTP. Make sure your WordPress database is backed up as well.
Method 1. Use a Plugin
Using a downgrade plugin is a fairly reliable way of rolling back WordPress, and it can be much easier than having to download and replace the files with FTP yourself. The most popular plugin for reverting WordPress is WP Downgrade.
WP Downgrade changes WordPress’ automatic updating, tricking it into installing an older version of WordPress instead of the latest version. All you need to do is type in the specific version of WordPress you want, or provide a direct download link on the plugin page, and WordPress will do all the work for you!
If you want the simplest solution, and the one that will take the least amount of time, use WP Downgrade or a similar plugin.
Method 2. Downgrade Manually
If a plugin won’t work for you, or you’d rather do it yourself, downgrading manually isn’t too difficult as long as you know how to work with FTP. You’ll need an FTP client to access your site.
After you’ve backed up, the first thing you need to do is download the WordPress release you want. Try only going back one release at a time — older versions open up your site to security flaws.
Next, deactivate all your plugins and log out of WordPress. This will prevent any conflicts. You should also make sure your plugins haven’t updated recently and are compatible with the version you’re rolling back to.
Access your site with FTP and delete the wp-admin and wp-includes folders. Don’t touch any other folders, especially wp-content, unless you want to lose your site’s design!
Now just upload the older version of WordPress into your FTP manager. Make sure not to upload a new wp-content folder as your site’s data could be overwritten. Transfer everything but wp-content from the WordPress download file.
When you’re done, log into your WordPress site, upload the database, and you’re done!
Rolling Back WordPress
It’s not recommended to remain on an older version forever, as this can lead to serious security issues. If the theme or plugin that isn’t working well doesn’t have an active developer, it’s better to find an alternative.
However, downgrading can be a good short-term solution as you try to find other ways to solve the bugs. For instance, if one of your plugins is incompatible with Gutenberg, but is in active development, it may be best to downgrade and wait a few weeks for an update.
If you found this tutorial helpful, please follow us on Facebook and Twitter for more WordPress content.

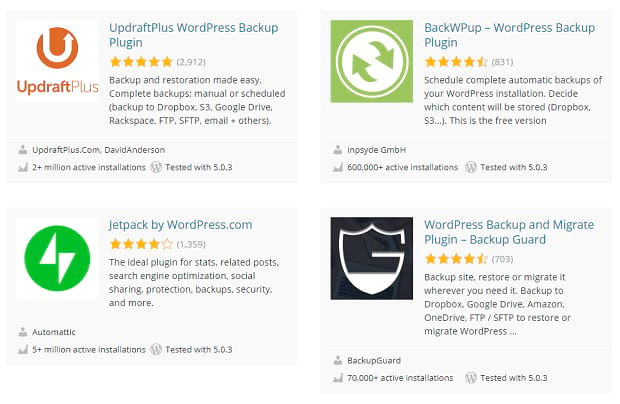
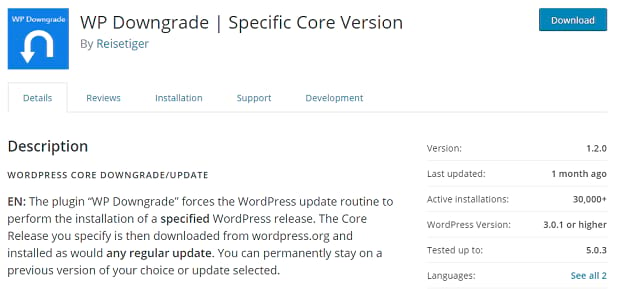
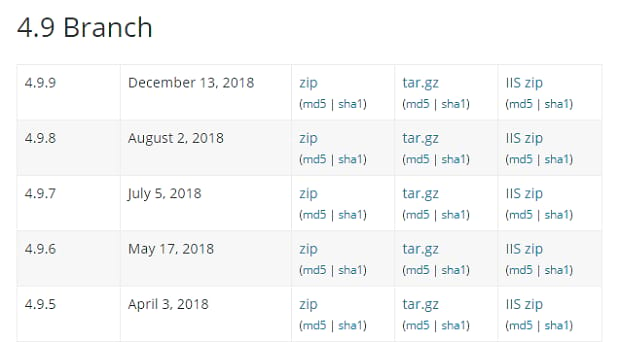
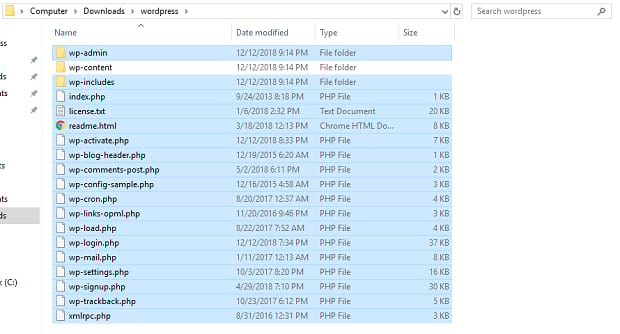



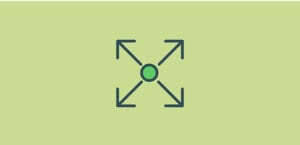

Brenden
Hey there, nice concise article, one error though.
In your screenshot you have highlighted files like wp-config.php, this will overwrite your connection to your current database.