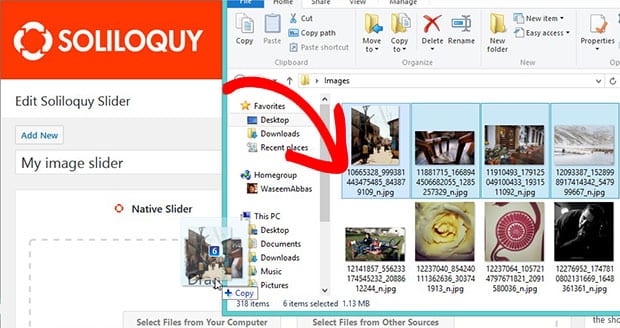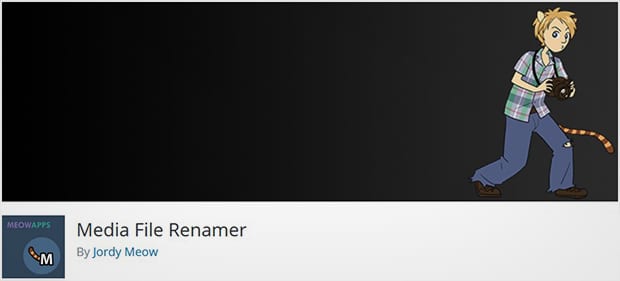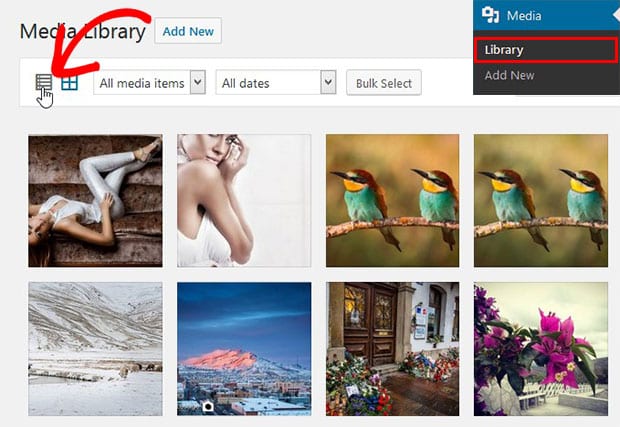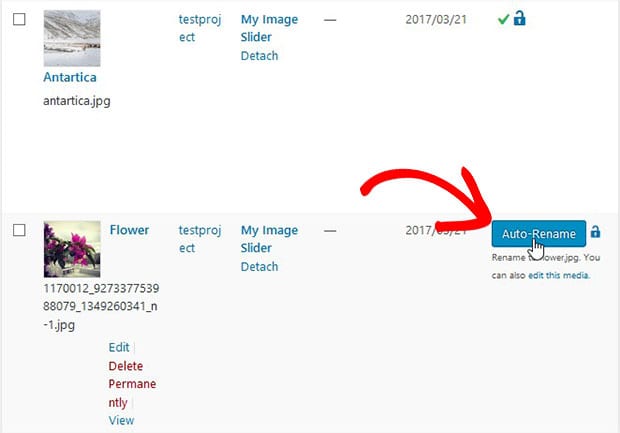How to Automatically Rename Images in WordPress Sliders
Do you want to change filenames on uploading images in WordPress automatically? Sometimes you upload images to your WordPress slider directly from your camera, and these media files have irrelevant names that aren’t good for your search engine rankings. In this tutorial, we will share how to automatically rename images in WordPress sliders.
Your image slider plays an important role in the SEO of your website. If the filenames aren’t descriptive of the images, then it can be destructive for your website rankings. That’s because Google’s algorithms won’t be able to understand what the image is about. Whether for your image slides or any other website photos, you need to make sure that all filenames should be simple and descriptive of the images.
You may know that WordPress has options to edit the meta information for all images uploaded in the Media Library. But, it won’t work with the image filenames. You need to use a WordPress plugin like Media File Renamer to rename media files in WordPress.
To automatically rename images in WordPress sliders, you’ll need to follow these 5 steps:
- Step 1. Install and activate Soliloquy slider plugin (optional)
- Step 2. Create an image slider in WordPress (optional)
- Step 3. Install and activate WordPress Media File Renamer plugin
- Step 4. Change the image view in WordPress Media Library
- Step 5. Click on the auto-rename button to rename images in WordPress
Ready to get started? Let’s go!
Step 1: Install and Activate Soliloquy Slider Plugin
The first thing that you need to do is to install and activate Soliloquy image slider plugin in WordPress.
To learn more about installation of the plugin, you should check out this guide on how to install Soliloquy.
Step 2: Create an Image Slider in WordPress
Upon activating the plugin, you should go to Soliloquy » Add New to add a new image slider on your WordPress site.
Start by adding the title and drop the images in the Native Slider section. (You don’t need to manually rename images as we will be doing it automatically in the next steps)
After adding the photos, simply click on the Publish button. For more image slider settings, you should check out this guide on how to create an image slider in WordPress.
Photos that you have just uploaded in your slider are also saved in the WordPress media library. Let’s bulk rename images in WordPress in the next steps.
Step 3: Install and Activate WordPress Media File Renamer Plugin
Now you need to install and activate Media File Renamer plugin on your WordPress site.
You should check out this step by step guide to learn how to install a WordPress plugin.
Step 4: Change the Image View in WordPress Media Library
Once the plugin is activated, go ahead to Media » Library and change the Grid View to List View.
Step 5: Click on the Auto-Rename Button to Rename Images in WordPress
You’ll notice a new Auto-Rename button after each image in this list view. Click on this button to rename the media file in WordPress.
Those images with a blue padlock are automatically renamed.
This plugin will change filenames on uploading images to match it with the titles. You can edit and change the title to manually rename any image.
We hope this tutorial has helped you to learn how to automatically rename images in WordPress sliders. You may also want to check out our guide how to randomize your image slider in WordPress. We also recommend you to check out this guide on how to fix the 25 most common WordPress errors.
If you like this tutorial, then please follow us on Facebook and Twitter for more free WordPress guides and resources.