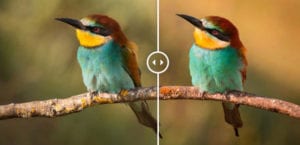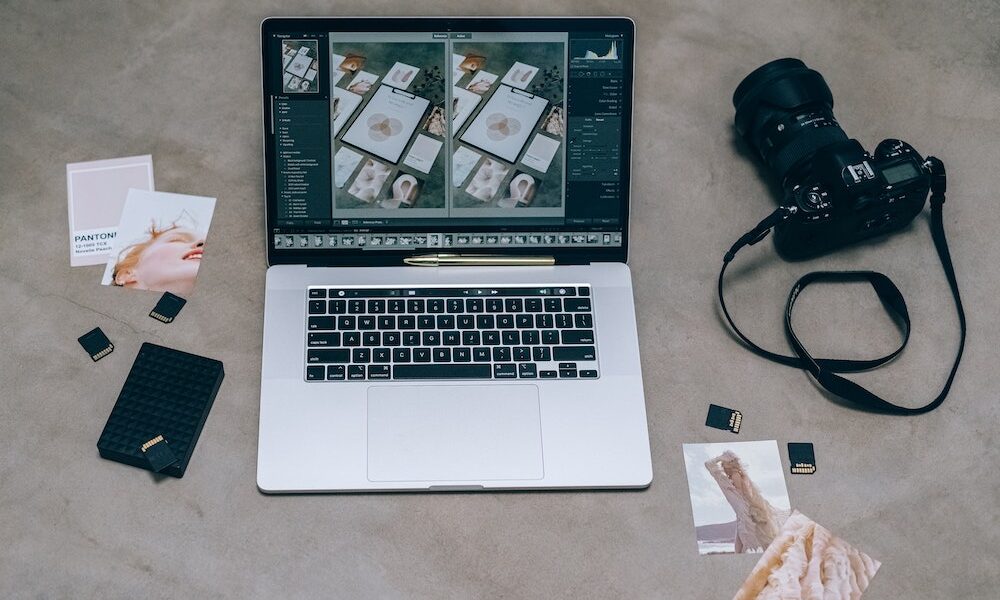
6 of the Most Popular and Essential Editing Tools for Your Photos
Let’s talk photo editing. Far from being a modern practice, it’s always been an essential way to bring out the intricacies and nuances of your work. While there are some niches where editing isn’t an accepted practice – sports being one that’s high-profile – the rest of us have to choose the right solution from the hundreds of editing tools for our photos.
However, there doesn’t have to be a long-drawn-out process of choosing the right tool. In fact, your computer or smartphone could have everything you need. For top-notch flexibility and quality, though, you’ll want to bring in a dedicated app or two.
In this post, we’re going to look at some of the most popular editing tools for your photos. What’s more, we’ll also look at some of the essential ones you might have missed.
Why Editing Your Photos Is a Vital Step for Your Workflow
The romantic and layperson’s view of photography is that you point the camera, snap a few shots, and move onto the next project. However, anyone that’s inside of the industry knows that this is a pipe dream. In fact, photographers since the invention of the camera have manipulated the results in the darkroom (or ‘in post’ for the cool kids) where you least expect it.
For example, the great Ansel Adams is well-known for dodging and burning an image to perfection. The trick is to edit so that a photo doesn’t look edited. It’s a skill every good (and bad) photographer needs, and it’s key for the following reasons:
- If you shoot in RAW format, you’ll need to edit the image from the default ‘flat’ tonal range into something that uses a full gamut of color and contrast.
- There are edits you can carry out for the desired application. A simple example is the use of black and white or color editing.
- You can highlight aspects of your photograph using various editing techniques. For example, rather than use an automatic vignette, you can apply a manual one using a layer and a big, soft brush with a minus-level exposure.
- While a professional and expensive app might be overkill for this task, you can also apply functional edits. There are lots of times where you’ll want to flip the rotation of the image to turn a vertical image horizontal. Even a quick auto color correction will give your image a glow up.
These applications bring up an important point: Your editing needs will change depending on your needs and skill. In addition, you might also want some flexibility in what your editing tools can do with your photos.
What You Should Look For in Editing Tools for Your Photos
Even a cursory search for suitable editing tools will bring up a mountain of options. What’s more, you’ll also come across comparison pieces, forum threads, and more highlighting why one solution is better than another. Opinions can be persuasive, especially when you’re listening to biased sources and fan assertions.
As such, it’s best to list out your non-negotiable needs and desired wants before you look at any editing tools. You can do this by asking a few questions of yourself:
- What is my main objective with editing? For example, you might only need quick and functional corrective needs, you may need to carry out full edits, or a mixture of both.
- What is my current skill level when it comes to editing? If you’re a novice, you’ll want to look at an app that will hold your hand in some areas. Of course, if you’re a dab hand at editing, you may be comfortable jumping straight into a top-tier app.
- What is important to my photography? Your needs for your Instagram feed consistency is going to be different for a wedding photographer with a different project every week. As such, your photo editor will need to adapt accordingly.
- How much time can I spare editing my photos? If you only edit once in a while, you may not need a fully-functional app with layers of editing power. However, these types of apps will be a necessity if you have new projects every week.
- How much can I spend on an editing tool? If your budget is low, this is going to impact which apps will be available to you.
It’s worth noting that these questions can take on various levels of importance and value depending on your needs. In fact, we’d say that the first question on your main objective should stay where it is, and the last on cost should too.
The reason for the latter is that prices for apps vary, and you’re at the mercy of the marketing and promotional overlords for each company. What’s more, if an app does everything you need right now, the price will be worth it.
Of course, there are some instances where money is important. For example, if you take RAWs with a smartphone and don’t have much skill but want to learn, spending hundreds of dollars on an app is overkill. You’ll be much better off with an app such as ProCam that costs little compared to the big players.
6 of the Most Popular and Essential Editing Tools for Your Photos
Below, we’re going to feature a number of editing tools for your photos. The list itself is in no order, so you’re free to jump around to solutions that take your fancy.
Let’s start with a batch of editing tools that lots of users consider, our first being a rising star of the photography world.
1. Capture One
Our first editing tool on this list is one of the best around. Capture One is software that has gained popularity after Adobe’s switch to a subscription pricing model (more of which shortly).
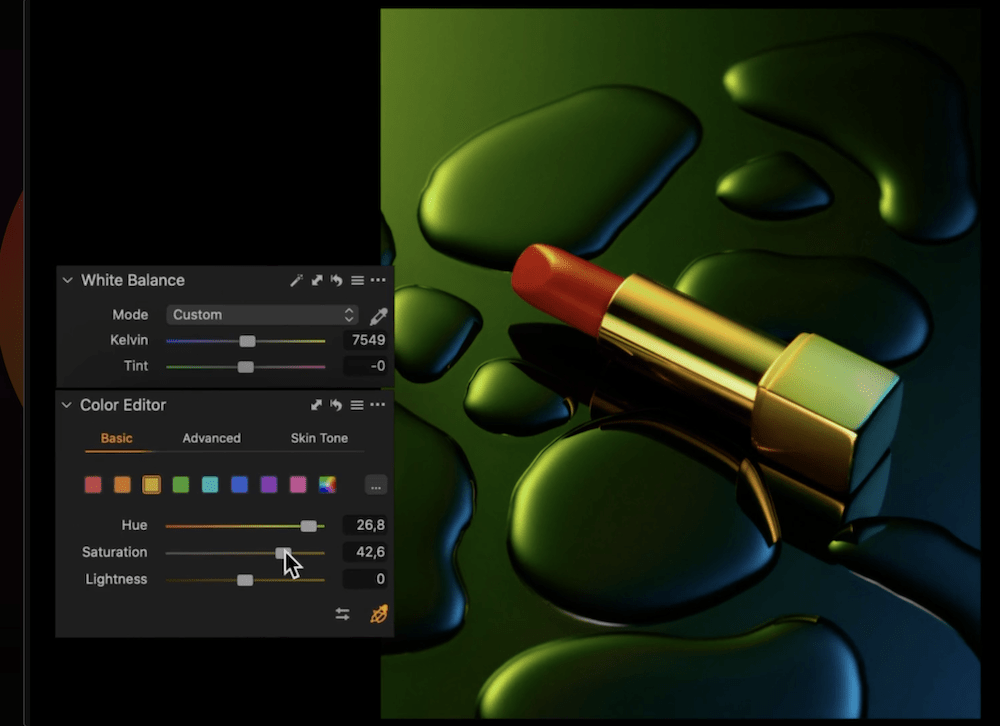
Among professionals, Capture One is favored because it offers superior tethering functionality and better organization for projects than the competition. This is because you can create self-contained projects rather than add every image to a library (although you can do this too).
It’s also great for dialing in a workflow, as you can adjust the order of the tool tabs, add tools where necessary, and customize the whole experience. It’s a flexible app that adapts to you, rather than force you into a set process.
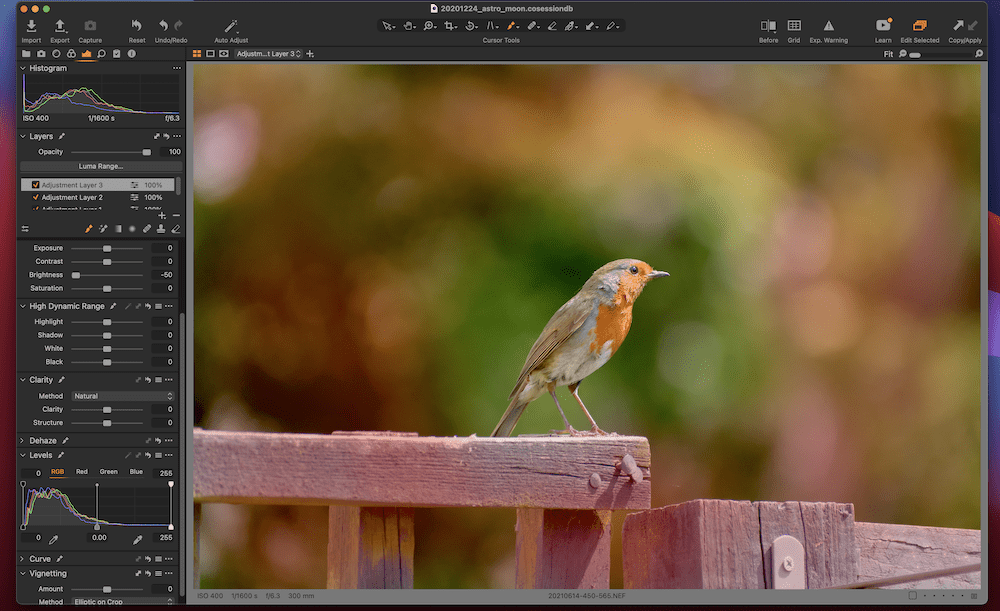
As for the editing itself, it feels fantastic to move the sliders around, which seems an odd aspect to comment on, but in this case, it makes a difference. The User Experience (UX) of an app is important, and each slider offers a nice ‘resistance’ that can let you dial in the right settings.
There’s a full gamut of editing tools here, such as basic contrast movements, a Curves tool, Clarity slider (with a few different algorithms to choose from), and more. There’s a lot in the box, and all we need to say is that this is a professional tool built for those kinds of working environments.
For instance, take the color and saturation tools:
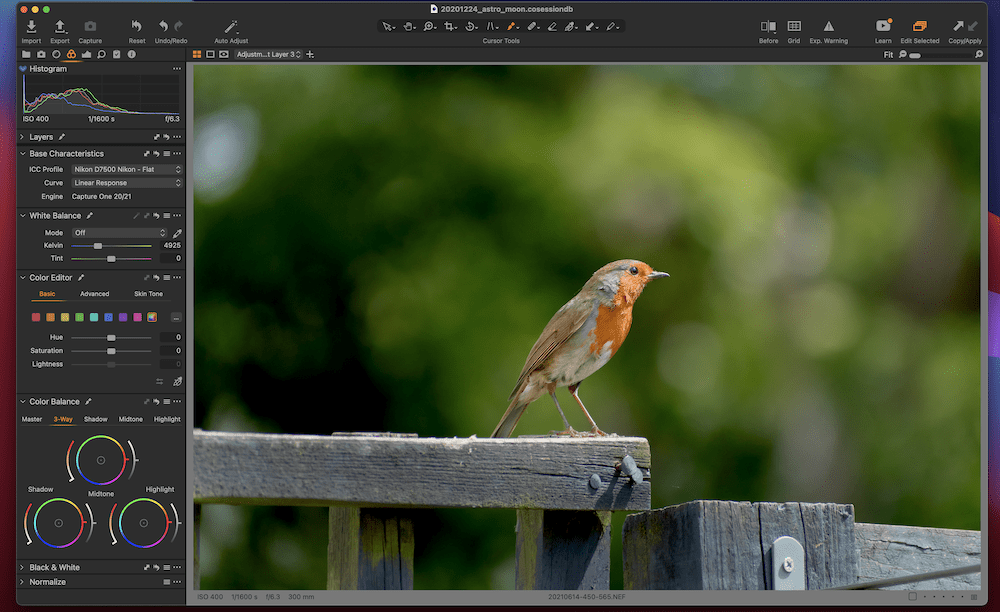
You have three different ways to adjust colors: a set of basic sliders, a fine-grained color wheel, and a skin tone wheel that lets you hone in on any specific range of tones to work on:
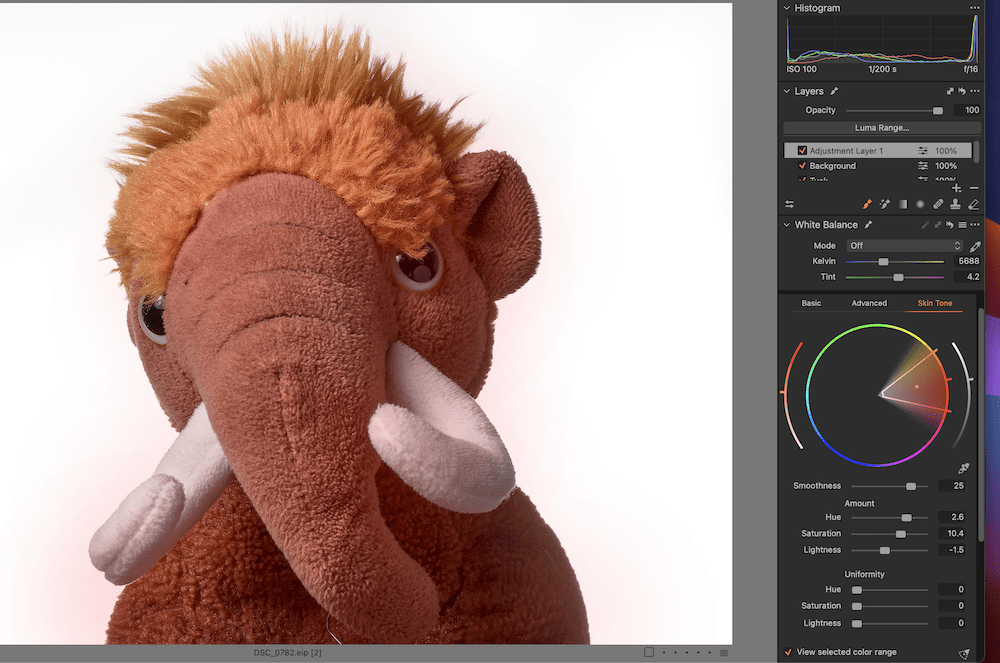
However, the big advantage for many users is the built-in non-destructive brush and healing tools that you can use on layers. Yes, that’s right – Capture One includes the functionality that you’d often need to fire up Photoshop for.
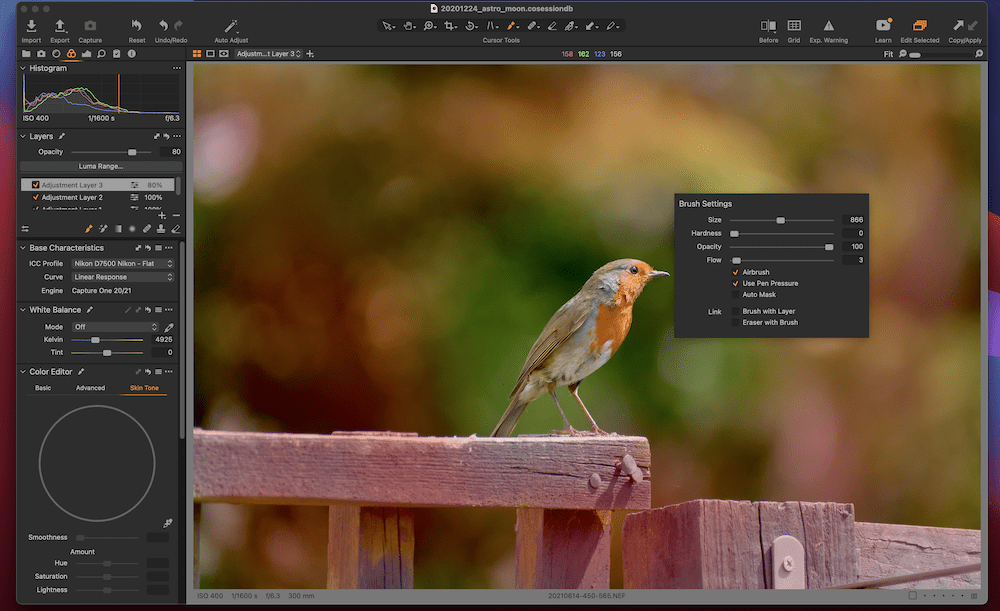
While there’s a learning curve to Capture One, we’d suggest that it’s worth sticking with. What’s more, the price is reasonable depending on your chosen version. For many users, a one-time payment is perfect. The full Capture One Pro supports any camera make and model and is around $300. If you still want to take out an annual subscription, you’ll pay around $200 per year or $25 per month for a monthly subscription.
There are also versions of Capture One for Fuji, Sony, and Nikon cameras. These still offer you the full set of features, but don’t let you edit photos from another brand of camera. For Fuji users especially, the editing experience is second to none. Capture One is going to be the go-to solution for that particular brand.
2. Adobe Lightroom
Do we need to mention Adobe Lightroom in this list? Of course, we do, although you may already know a lot about the industry-standard editing tool.
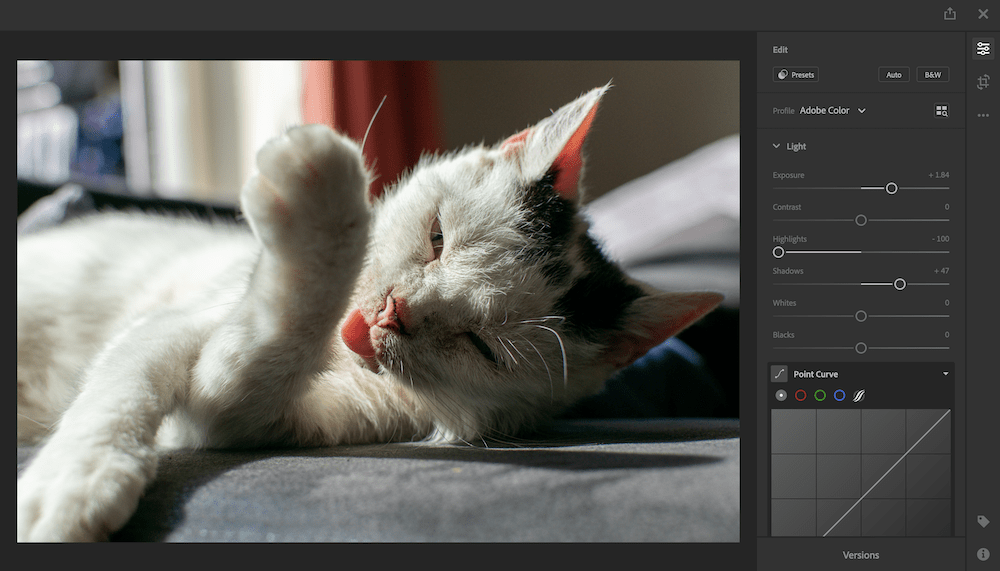
Much of the current editing experience across hundreds of apps stems from Adobe’s design choices, which makes Lightroom a popular choice for photographers of all stripes.
Unlike Capture One though, you get less flexibility when it comes to the way you’re meant to work. Panels are stuck in place, and you can’t rearrange tools on the screen. This doesn’t have to be negative. If anything, you get a familiar workflow ready to go without the need to tweak settings and displays.
The layout of the tool panels themselves is logical and doesn’t require too much jumping around to work with your image. This is important, because the greater number of images in your project, the longer the edit phase will take.
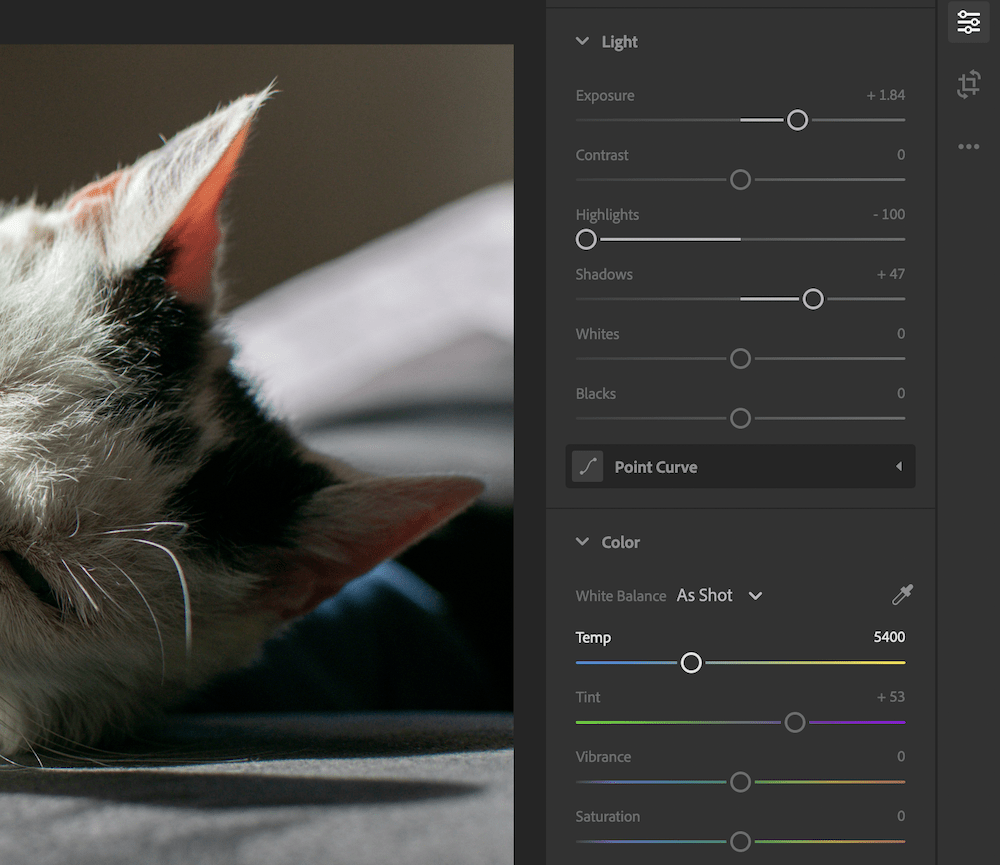
There are two schools of thought when it comes to Lightroom: it’s either an industry-standard tool that delivers on all fronts (even if you don’t like a certain feature on a subjective basis), or it can’t cut the mustard at all. The truth is a mixture of both, although it skews too great for most elements.
Exposure and contrast sliders work well, maybe with greater flexibility than Capture One. In contrast, color editing could be better, the spot editing process could do with some work, and the sharpening algorithm has flaws. Though, for the latter, there is a great feature where you hold a modifier key and work with the masking slider to create a high-contrast overlay that shows the threshold. This means you can dial in sharpening in a more exact way than other editing tools:
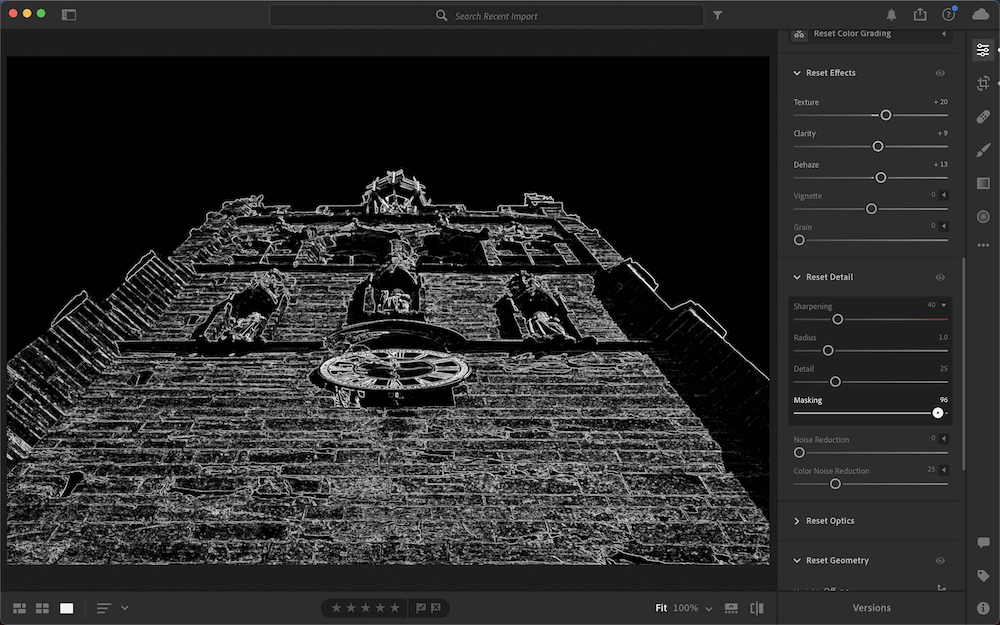
As for price, this is one of the more contentious aspects of Adobe’s business model. You’re not able to buy Lightroom for a one-off price. Instead, there’s a subscription model that bundles in various related apps.
For example, $9.99 per month gets you Lightroom and Photoshop along with 20GB of cloud storage for your work. In a bubble, this is a fantastic deal and will give you professional-quality tools for the same cost as a music or video streaming subscription.
Really, the animosity from users stems from Adobe’s removal of one-time pricing options, and the transition to cloud-based services. In reality, for modern photographers, Lightroom and the Creative Cloud bundle is perfect for thousands of users, and there’s also a mobile Lightroom app with full editing scope. It’s a must if you edit more on the move than at a desk.
3. Adobe Photoshop
In the Lightroom section, we noted how the spot editing tools were not as robust as other solutions. There’s a good reason for this: Adobe Photoshop.
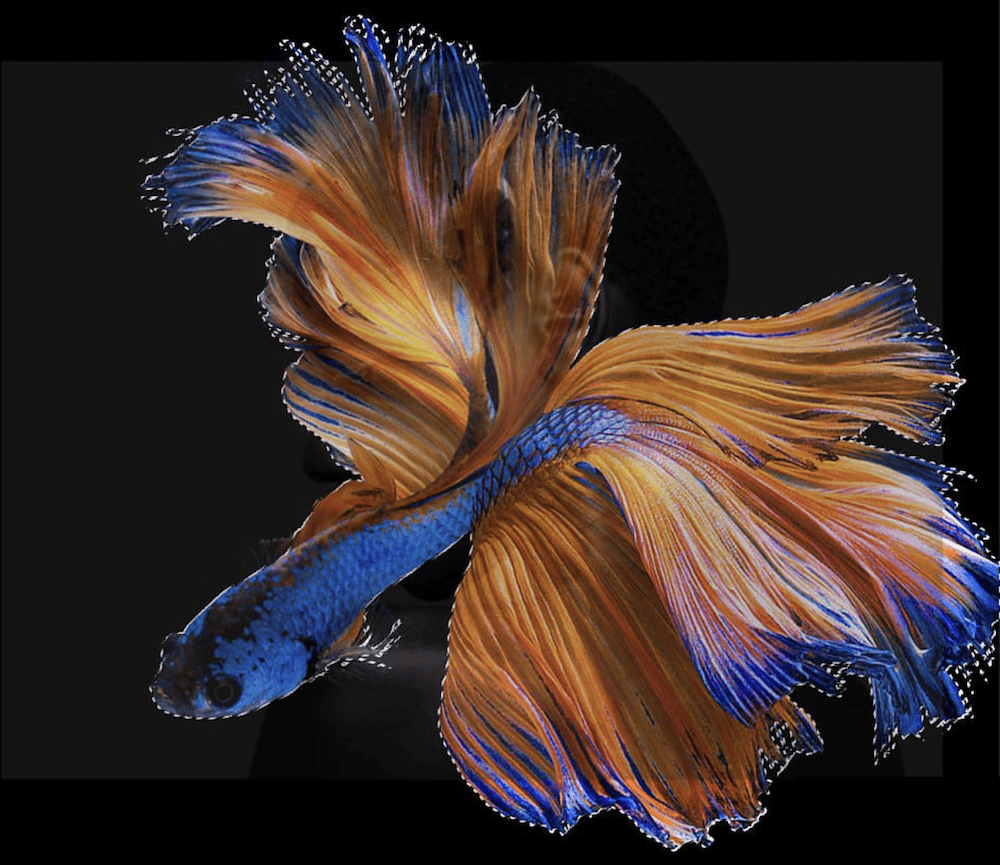
Much like “Google”, to “Photoshop” something is part of the lexicon, and we all know what the process entails. In short, we’re looking at brush tools and other manipulative features to take an image and turn it into something unique. Of course, it can also be used to enhance images with great flexibility and pinpoint accuracy:
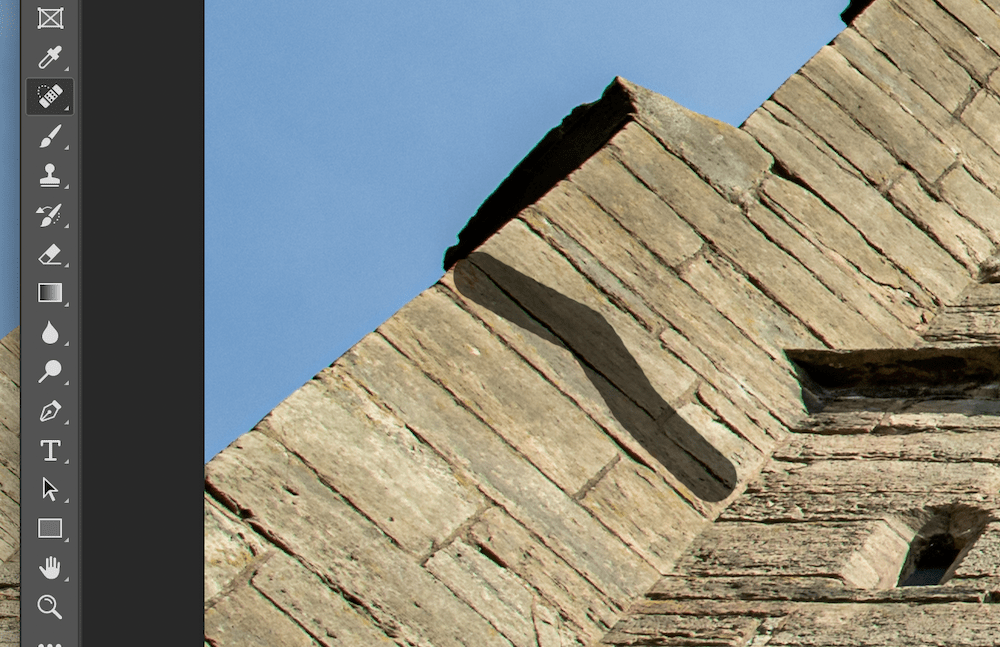
While Lightroom is considered a Digital Asset Management (DAM) tool, Photoshop is a creative playground for your photos. However, there’s lots of cross-over, and the linking similarity is Adobe’s Camera RAW tool:
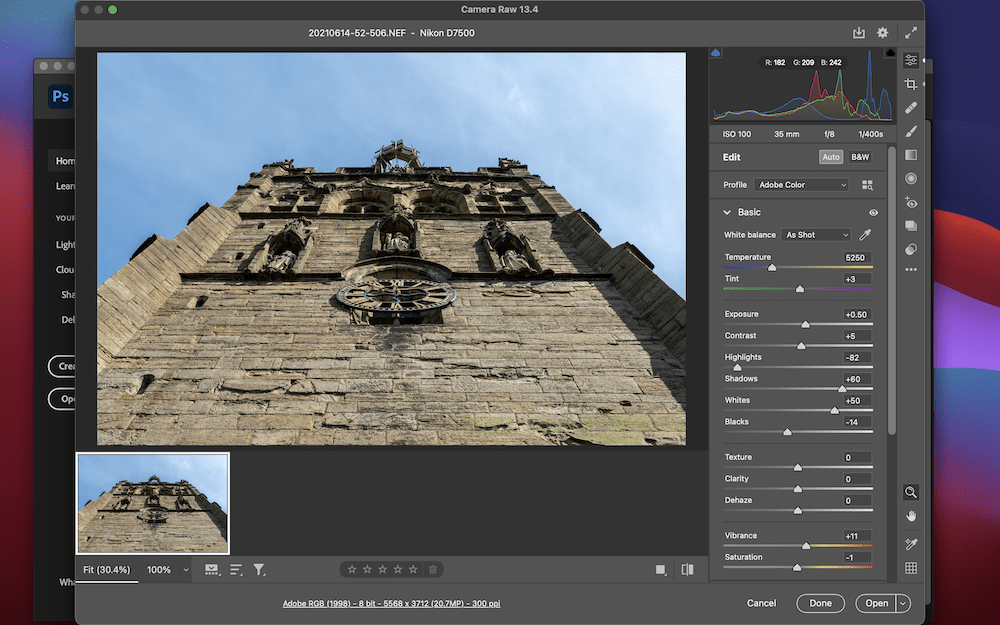
You’ll notice that Camera RAW includes the same sliders and functionality as Lightroom, and in fact, these are the same between apps. We’d suggest that Photoshop is a more full-featured tool with regards to workflow, but doesn’t include the DAM organization of your photo library that you’ll find in Lightroom. This means you’ll often use both apps together – start in Lightroom, work with the RAW image, then transition to Photoshop and edit to perfection.
For users who work on a project-per-project basis rather than with a library, you might never need Lightroom. Everything in that app is in Photoshop. Even so, the pricing is going to be the same: $9.99 per month for the Creative Cloud subscription outlined for Lightroom.
4. Affinity Photo
The modern Adobe pricing model opened the door for other companies to step in and capture some of the disgruntled and priced-out user base. Serif’s Affinity line is a case in point – especially Affinity Photo – as it offers Photoshop-like professional quality for a dirt-cheap, one-off price:
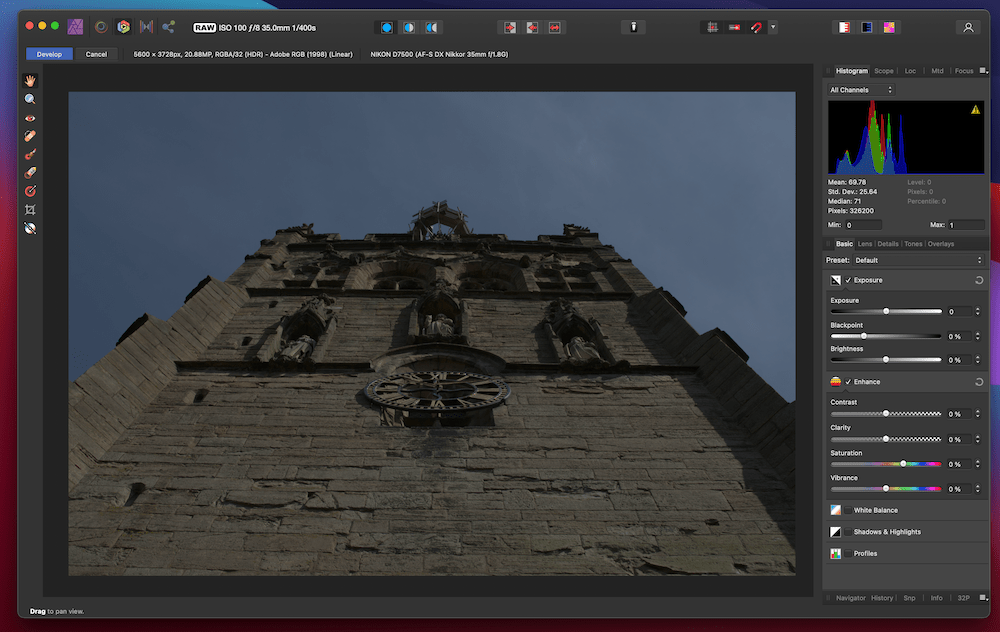
The app is clearly positioned as a Photoshop killer, and in lots of ways, it is. There is a familiar layout full of the tools and functionalities you’d find in Adobe’s product, with lots of similar results. Serif has been clever, and not tried to stray too far from the proven formula, but also looked to enhance certain features a user will gravitate to often.
For example, the healing brush tool is excellent, and beats out Photoshop for subjective quality:
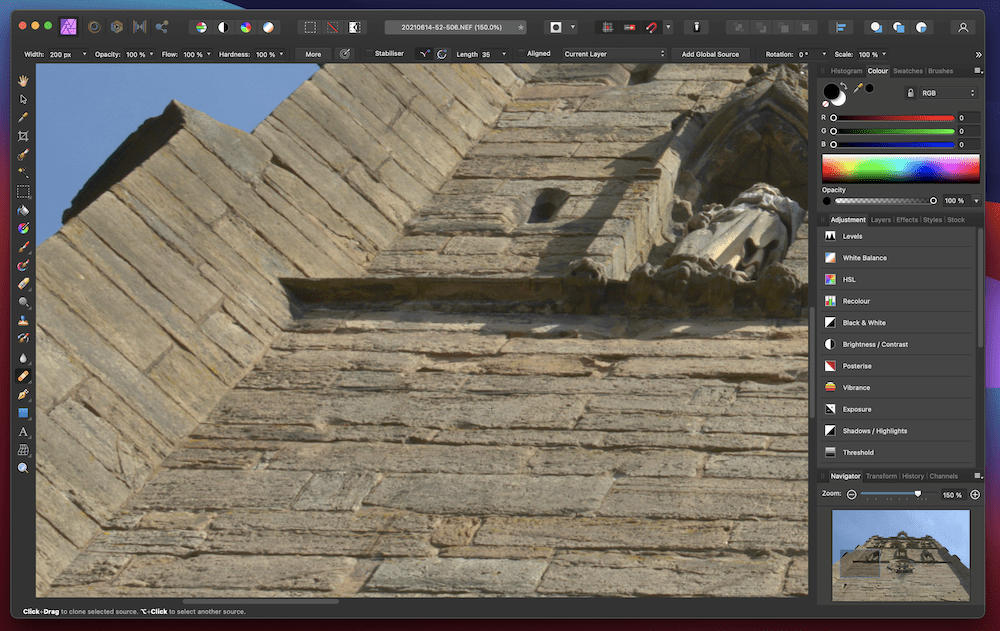
However, there are drawbacks. Unlike Photoshop, Affinity Photo isn’t a tool you can use for your entire workflow. For example, the RAW processing isn’t as good as Adobe Camera RAW or Capture One:
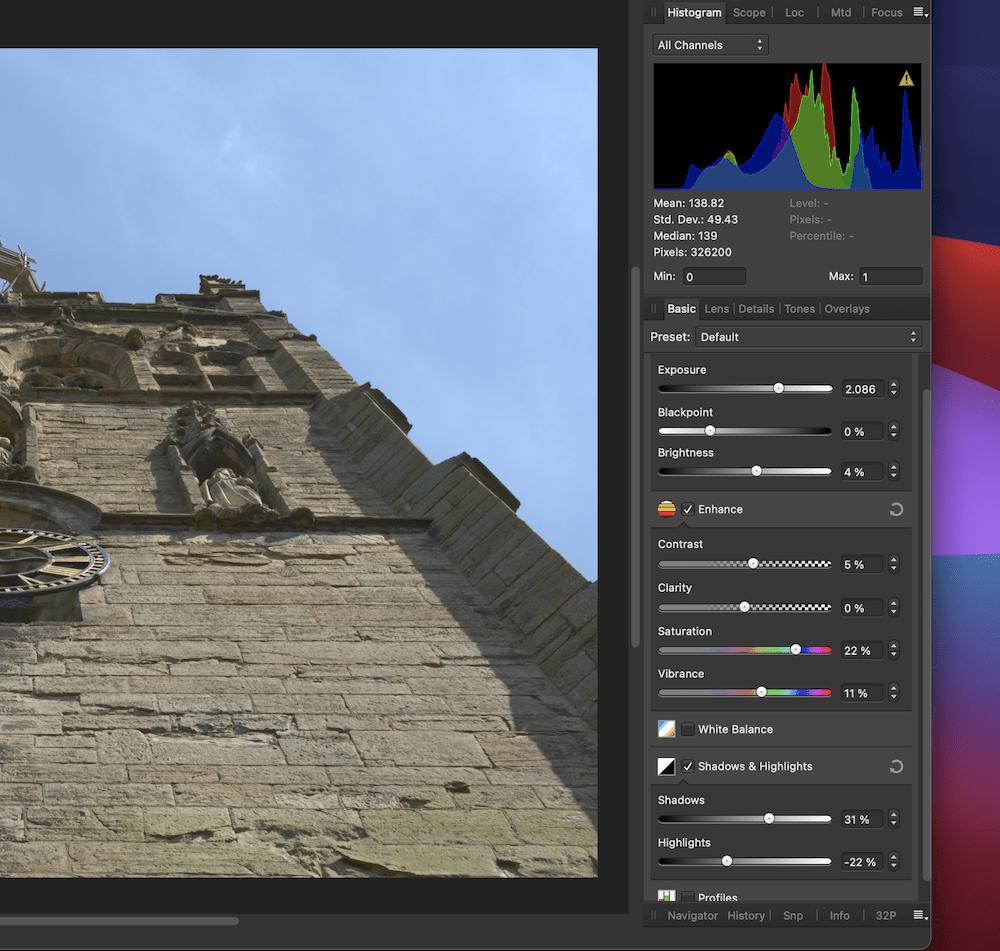
Speaking of which, photographers using Capture One often don’t want to use other Adobe tools in their workflow. Affinity Photo is an ideal replacement because you can work with the RAW in Capture One, and move to Affinity Photo when you’re ready for further edits.
This might even be the case if you enjoy using Capture One’s brush tools because Affinity Photo offers quality and lots of the other functionality you’d expect (such as Text and Shape tools):
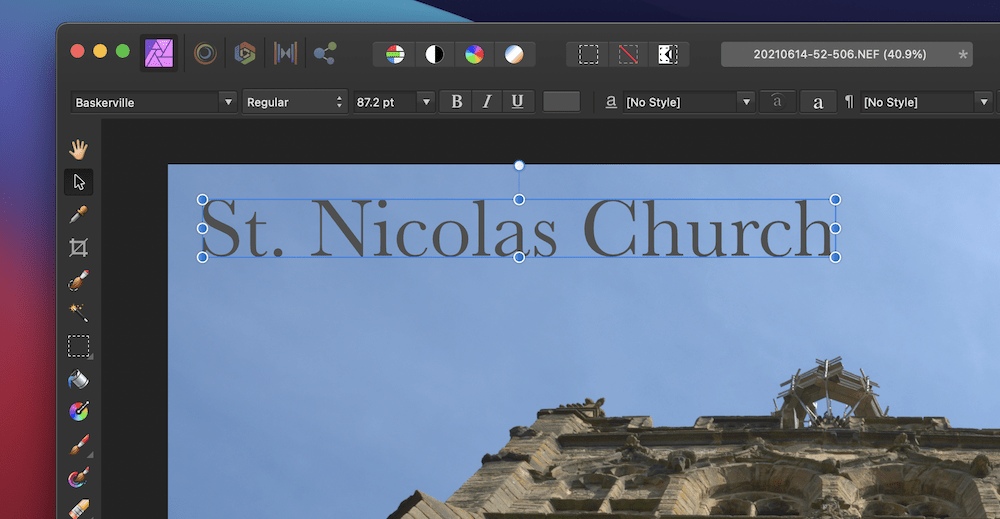
Even with the flaws with RAW processing, the price of Affinity Photo is appealing. It’s around $50–70 depending on whether there’s a promotion running, and this is a one-off cost. Combined with a version of Capture One for your camera, you might only need to spend around a one-time cost of $100 to have a full professional set of editing tools for your photos.
5. Your Computer’s Photo Viewing Tool
If you read the previous sections and break out in a cold sweat, you might need to consider a more straightforward editing tool. The good news is that both Windows and macOS include photo viewers with some functional features. For example, macOS uses Preview:
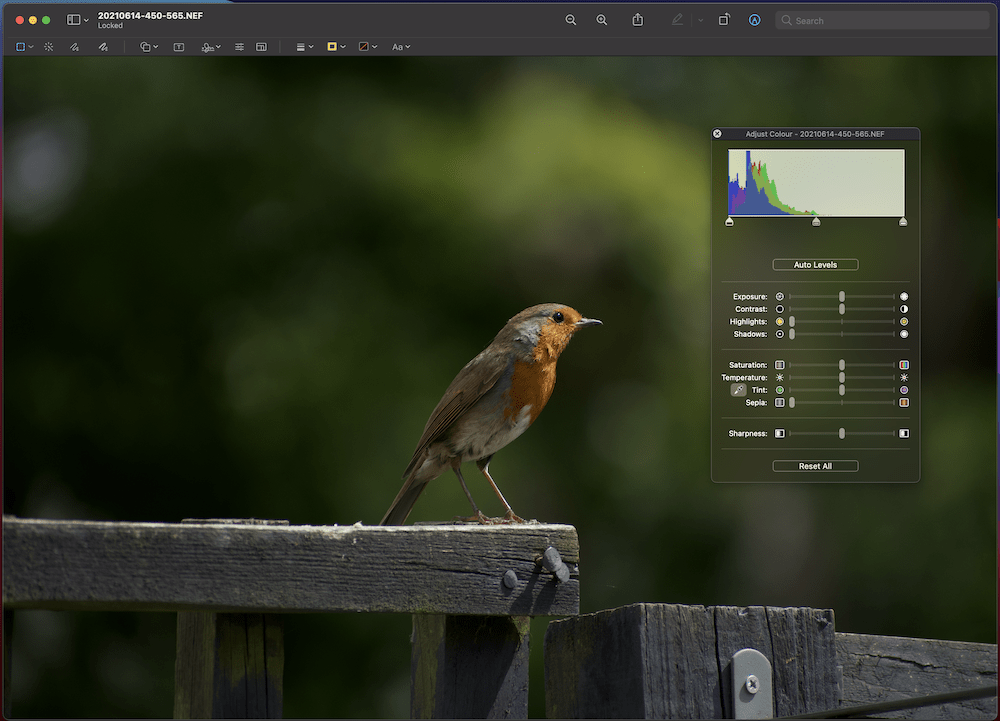
This isn’t always used for photo editing (you can open PDFs and other documents too), but it can do the business in a pinch. For example, there’s a basic color panel that includes simple corrections for your images.
It’s a similar scenario with the Windows Photos app, in that you can apply very basic adjustments to your images:
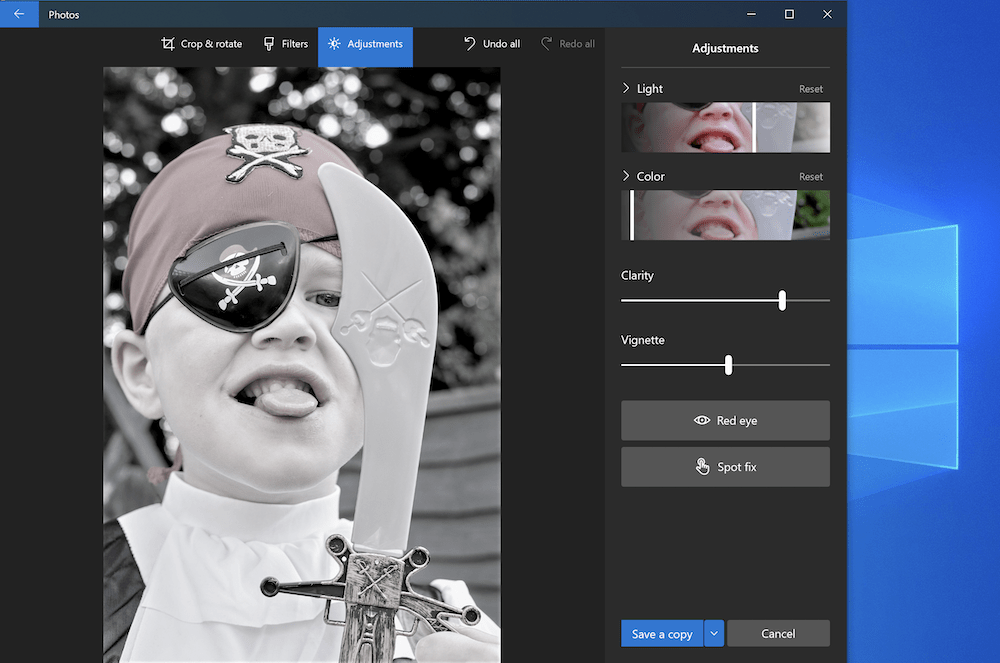
Neither app can work with proprietary RAW formats, so it’s not going to suit most situations where you’re using your DSLR or mirrorless camera. Despite this, you can work with TIFF and JPEG formats, so for quick ‘touch-up’ corrections, it could save your skin. For example, you might want to crop a batch of edited photos for consistency or convert images from one format to another.
Because each app is free – as it will be bundled with your Operating System (OS) – you can also experiment with the various controls and sliders straight away, without pressure. This will help you get a feel for what each one will do if the editing process is new to you.
6. DxO PhotoLab
If you’re a so-called ‘pixel peeper’, or you’re researching a new piece of equipment, you may use DXOMARK. This company performs a wide range of tests on cameras, lenses, and more and stores them in a searchable database to compare and contrast:
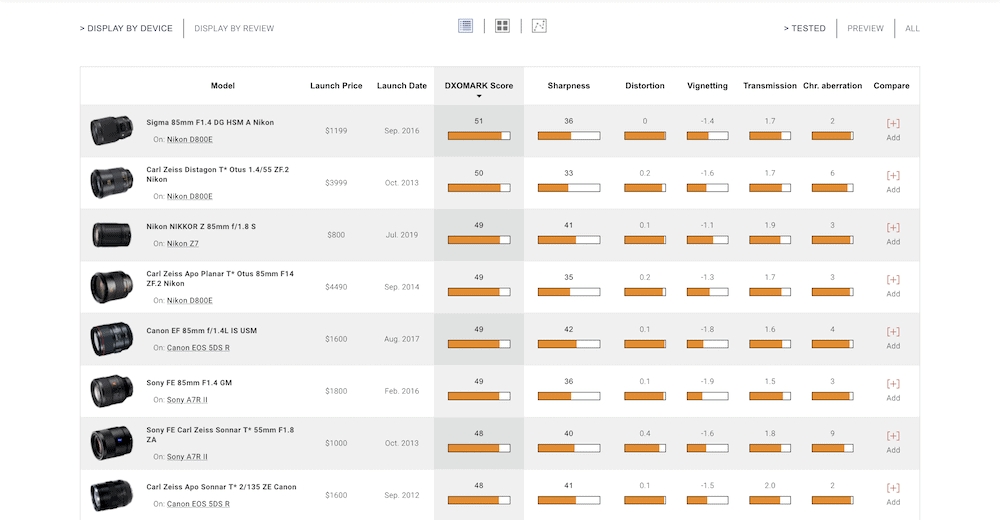
A spinoff of this site, while no longer being owned by the same company, is DxO PhotoLab. It’s a RAW processor in the first instance, with some of the very best camera profiles on the market:
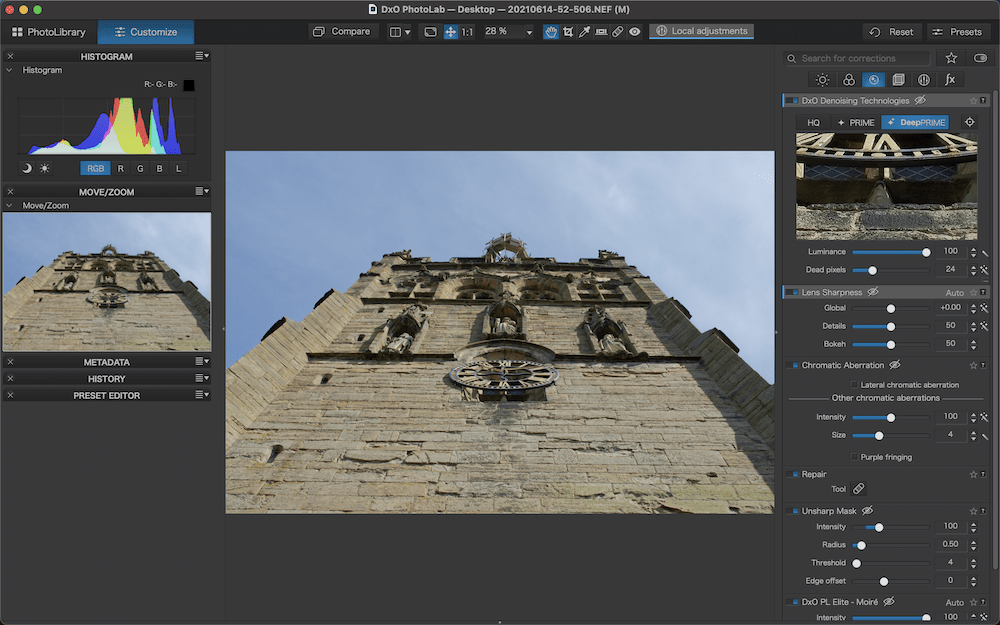
This issue is another sticking point between editing tools, as each app builds its own profiles. This means the task for each developer is to show you the same image as what’s on the back of your camera. Some companies manage it, while others suffer. For example, Capture One does a fantastic job of rendering Fuji RAWs, while DxO PhotoLab is great for Nikon cameras.
However, despite the positives when it comes to image quality, the controls and sliders aren’t as intuitive. For example, highlight recovery uses the complex yet powerful DxO Smart Lighting feature. You combine ‘hit boxes’ to focus on areas of high contrast, then move the slider to balance out the image:
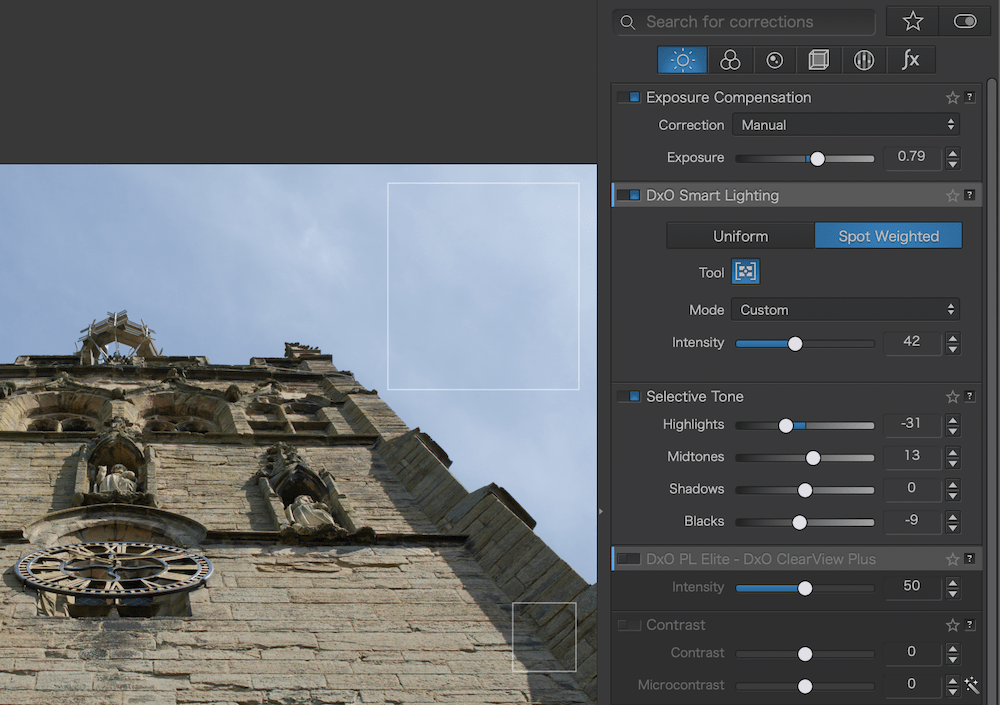
The issue is that most users won’t be able to extract the maximum value out of their images without digging into what each setting does. What’s more, moving the Selective Tone sliders (as many users will) doesn’t perform as you’d expect; it also affects saturation and overall contrast, which can frustrate you if you don’t know how to compensate.
On the plus side, DxO PhotoLab has one of the best noise reduction algorithms on the market with its PRIME and DeepPRIME technology. For a user taking snaps with an APS-C camera in low-quality lighting, this could be the difference between a keeper and the trash.
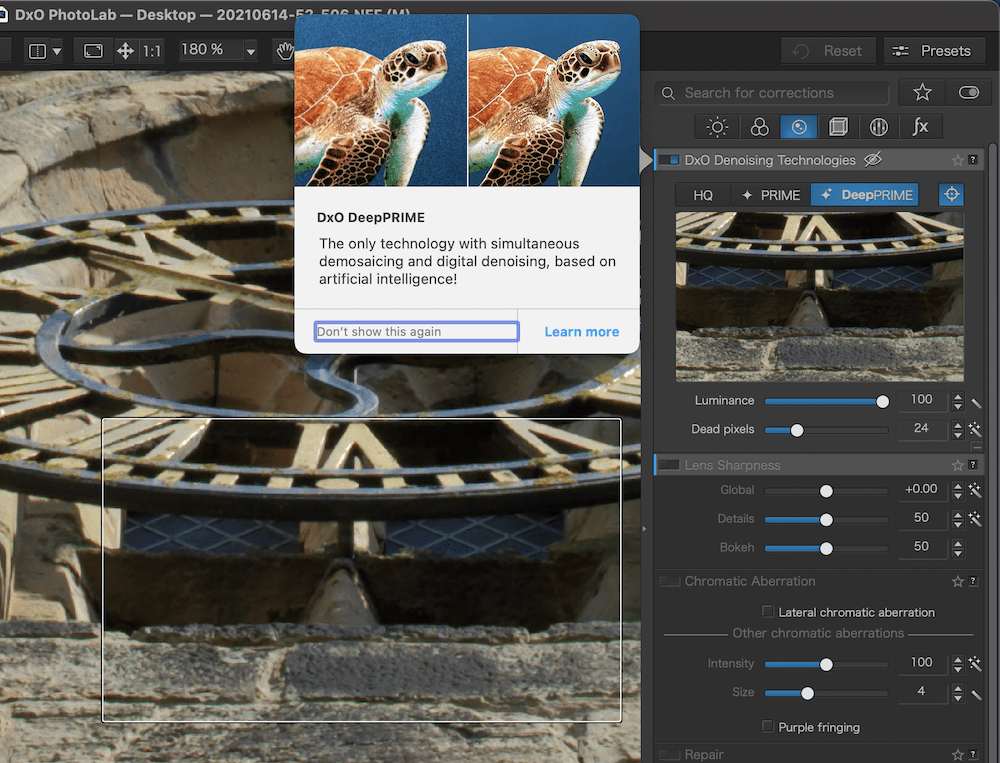
What’s more, ClearView Plus is a godsend for removing haze and smog from landscape images. It’s fair to say that the tools within DxO PhotoLab are tasteful and deserve your attention. There’s a one-time cost of around $250 for the editing tool, which seems like a lot, but if you want to edit RAWs as a near-perfect rendition of what you see on the back of the camera, DxO PhotoLab is your pick.
In Summary
There’s no reason for the majority of photographers to forgo editing photos. In most cases, even a quick five-minute push of the sliders will help you brighten up your images and bring out the details you need for it to shine.
The editing tools for your photos in this post can all help you in different ways. Professionals or keen amateurs will want to use a large-scale app such as Capture One or Lightroom. If you want the tightest integration with your camera’s functionality and quality from your edits, DxO PhotoLab is a killer. However, for on-the-go editing through your smart device, Lightroom has a dedicated app. Though, whatever your phone uses to view images often has a set of basic sliders to help you edit your photos fast.
What do you think of our editing tools for photos – do you have any questions? Ask away in the comments section below!