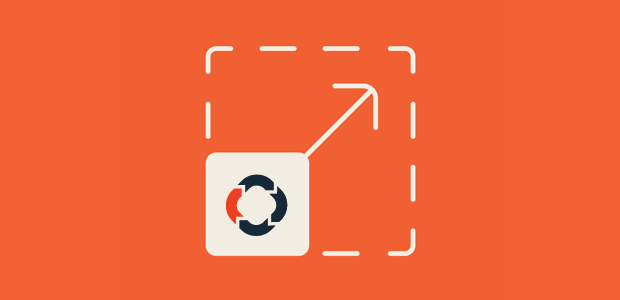
How to Change the WordPress Slider Image Size in Soliloquy
Are you thinking to update your image size on the slider? Sometimes your WordPress theme requirements change for the image sliders, and you need to manage the settings accordingly. In this tutorial, we will share how to change the WordPress slider image size.
By default, you can’t create an image slider in WordPress. You need to use a plugin that allow you to add sliders of your need. We recommend you to use Soliloquy, the best image slider plugin for WordPress sites. It has tons of features and gives you the control to edit any settings of your choice.
To change the WordPress slider image size, you’ll need to follow these 4 steps:
- Step 1. Install and activate Soliloquy slider plugin
- Step 2. Create a new image slider using Soliloquy
- Step 3. Go to config tab and change the slider size
- Step 4. Publish and display your image slider
Ready to get started? Let’s go!
Step 1: Install and Activate Soliloquy Slider Plugin
The first thing you need to do is to install and activate Soliloquy slider plugin on your WordPress admin backend.

To learn more about the installation, you should check out this guide on how to install Soliloquy.
Step 2: Create a New Image Slider Using Soliloquy
Upon activating the plugin, you should go to Soliloquy » Add New and give a title to your new slider. You need to drop your images in the Native Slider section.
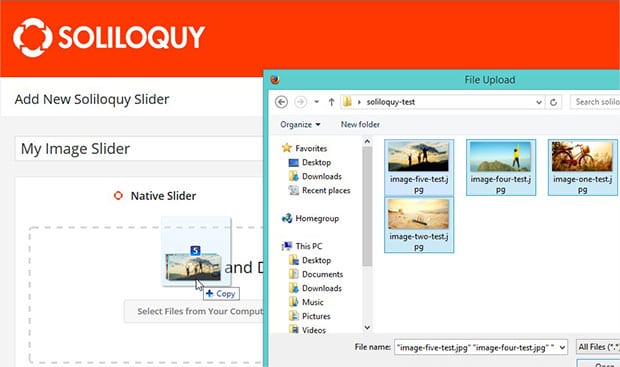
For more slider settings, you should check out this simple guide on how to create an image slider in WordPress.
Step 3: Go to Config Tab and Change the Slider Size
After adding the images, you need to scroll down to Config tab. In the Slider Dimensions setting, you can change the WordPress slider image size.
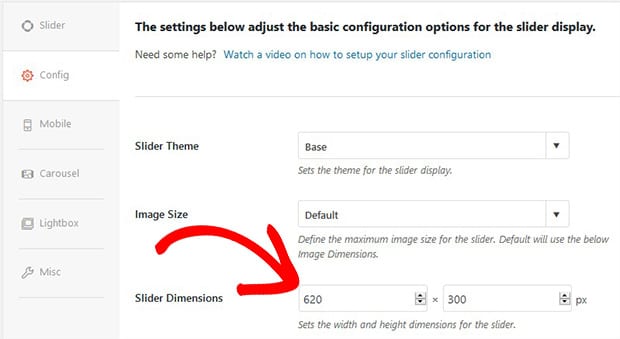
It allows you to set the width and height of the image slider. You can make changes to these settings anytime you want to change the WordPress slider image size on your site.
Step 4: Publish and Display Your Image Slider
Once you are done with all the settings, simply hit the Publish button. Copy the shortcode from Soliloquy Slider Code widget.
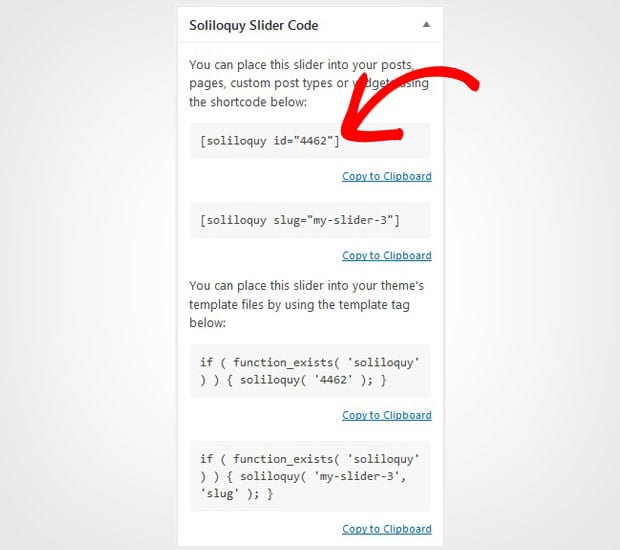
Now go to Pages/Posts » Add New or edit an existing page/post. In the visual editor, you need to paste the shortcode.
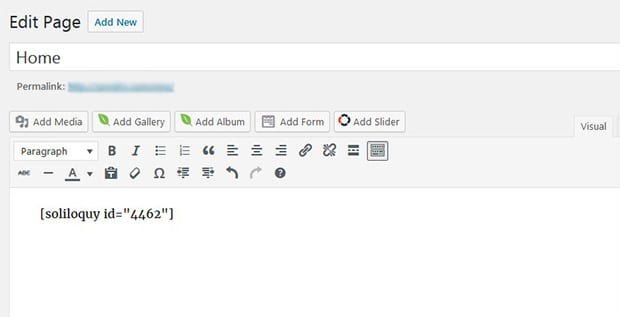
Make sure that you hit the Publish/Update button on your page/post.
We hope this tutorial has helped you to learn how to change the WordPress slider image size. You may also want to check out our guide on how to fix the image size for your slider in WordPress. In case, your slider images are loading slow, you should check this ultimate guide to boost speed and performance of your site.
If you like this tutorial, then please follow us on Facebook and Twitter for more free WordPress guides and resources.







Ron
Can you create a slider with photos of different dimensions without altering the size of the photo?
Waseem Abbas
Hey Ron, yes you can. Simply leave the image size to default and remove the check from cropping images in the slider config settings. 🙂
Amanda
Thank you
Carol Chimera
I’m having problems with the images not resizing correctly and overlapping the page text. I’m using a theme that has the Soliloquy slider built-in so I’m not using the code to display. What am I doing wrong?
barbicr3ativ-com
Hi Carol 🙂 I’m very sorry for any trouble! If you can reach out to support, we’d be happy to help! 🙂
Carol Chimera
I don’t have an account? This feature was included in a theme I purchased from themeforest. If there are any “How To” config documents or videos, that would be most helpful!
Ready to start creating slides the easy way?
Get Soliloquy NowCookie Consent