
How to Import and Export Soliloquy Image Sliders
Do you want to import or export your image sliders? Importing and exporting is an easy way to move your image sliders from one site to another. In this article, we will share how to import and export Soliloquy image sliders.
The Soliloquy WordPress Slider plugin makes it simple for you to import and export your Soliloquy WordPress sliders in just few minutes.
To import and export Soliloquy image sliders, you’ll need to follow these 5 steps:
- Step 1. Install and activate Soliloquy licensed version
- Step 2. Export your image slider from WordPress
- Step 3. Create a new image slider to your other site using Soliloquy
- Step 4. Import the image slider file
- Step 5. Publish the image slider and add it in the post
Ready to get started? Let’s go!
Step 1: Install and Activate Soliloquy Licensed Version

You need to be a licensed user of Soliloquy to export or import your image sliders.
Step 2: Export Your Image Slider From WordPress
First thing you need to do is edit your Soliloquy image slider from WordPress admin backend.
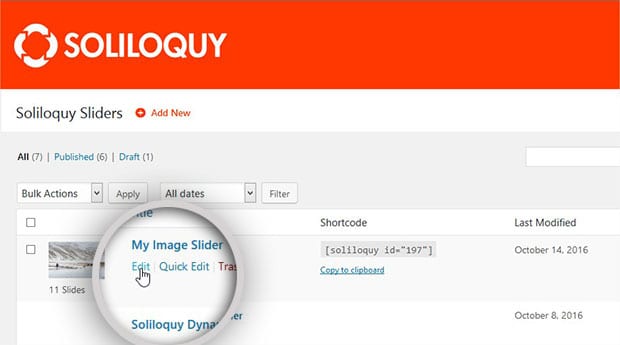
Now you should scroll down to the Misc tab. Simply click on the Export Slider button.
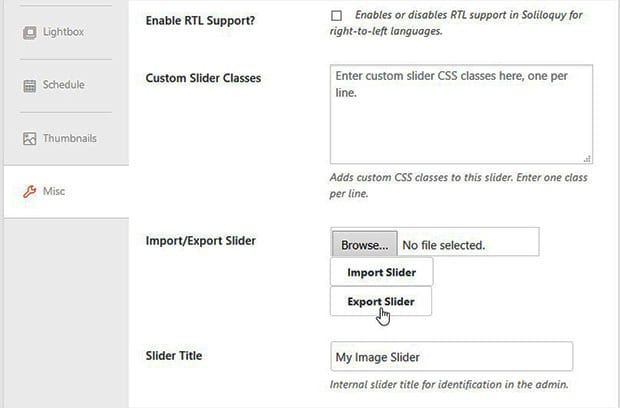
You’ll see a dialog box to save your image slider to the computer. Check on Save File, and click on the OK button.
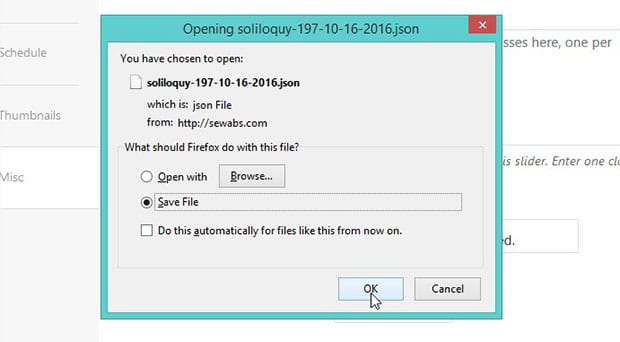
Once your slider is exported, you can use it to multiple websites. You can also share this image slider file with a developer.
Step 3: Create a New Image Slider to Your Other Site Using Soliloquy
You need create a new image slider from Soliloquy » Add New at your WordPress admin backed of the other site, so you can import the image slider.
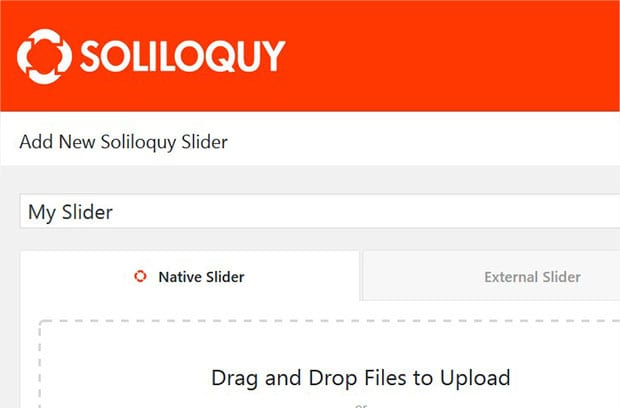
Let’s start by adding a title before importing the image slider in WordPress.
Step 4: Import the Image Slider File
Simply scroll down to Misc tab and click on the Browse button to select your file.
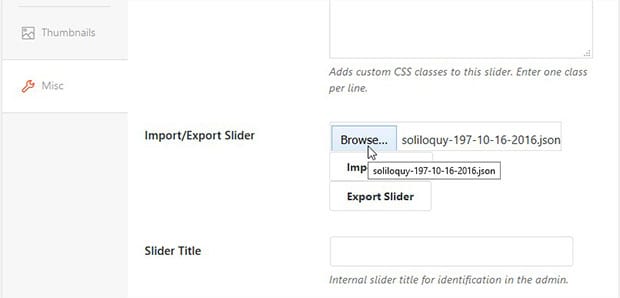
After selecting the image slider, you need to hit the Import Slider button.
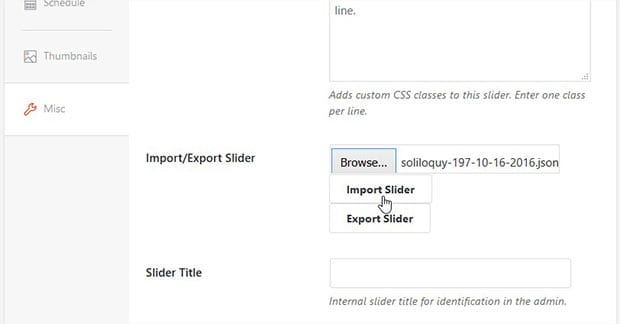
Your image slider is imported and you’ll see a success message above the title field. Make sure all your slides are imported.
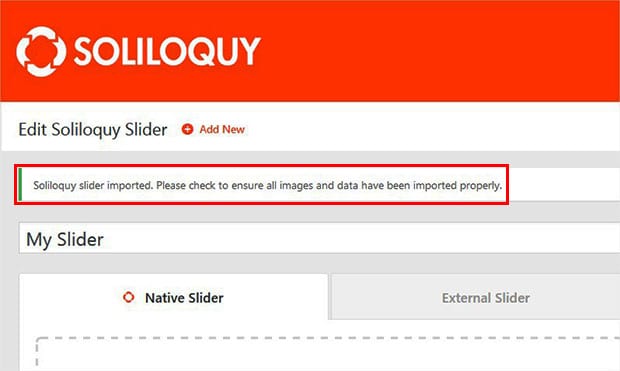
Step 5: Publish the Image Slider and Add it in the Post
Lastly, go ahead and hit the Publish button. Copy the shortcode from Soliloquy Slider Code widget.
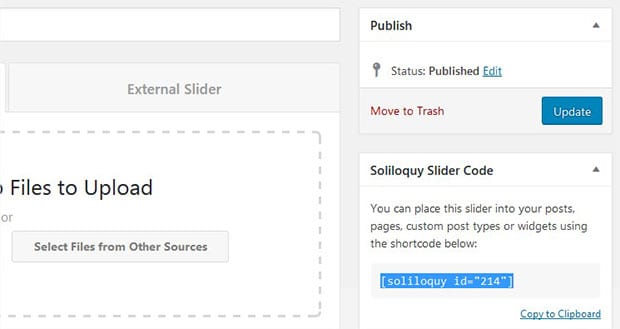
Now go to Posts » Add New or edit an existing post to display your image slider. Simply paste the shortcode in the visual editor, and click on the Update button.
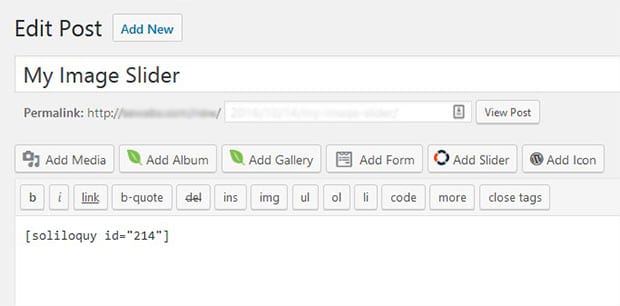
That’s all. We hope this article has helped you to learn how to import and export Soliloquy image sliders. You may also want to check out our guide on how to create an Instagram photo slider in WordPress.
If you like this article, then please follow us on Facebook and Twitter for more free WordPress tutorials.




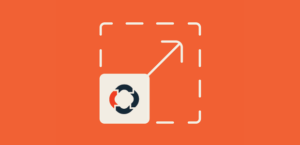


Kiran
import slider functionality not working. I have followed above steps.after we import slider images not uploaded
Waseem Abbas
Hey Kiran, I hope you know that this functionality is for the licensed users. May I know which license you are using and what error you see after following these steps?
Richard
Is there a way to duplicate a slider within the same site?
barbicr3ativ-com
Hi 🙂 There are some plugins that duplicate posts and pages. So you could try this. If you use the Defaults Addon, you could just use that to create your “base” settings for all sliders and then all you would have to do is add your images 🙂
Richard
Thanks for your reply. Unfortunately this doesn’t work when the plugin is bundled with a theme.
Ready to start creating slides the easy way?
Get Soliloquy NowCookie Consent