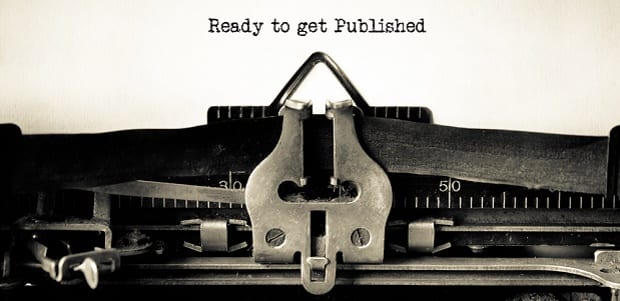
How to Manage the New Slide Status in WordPress Sliders
Are you thinking to manage the slide status of your image sliders? Sometimes when you add a new slide in your slider, you don’t want it to be published right away. In this tutorial, we will share how to manage the new slide status in WordPress sliders.
By default, if you add a new slide to your WordPress sliders, it will be published automatically. However, if you want to draft the new slide before it’s published, then we recommend you to use the Soliloquy plugin.
Soliloquy allows you to manage the slide status, so you can add meta information or schedule the image slider. It gives you full control on your WordPress slider needs.
To manage the new slide status in WordPress sliders, you’ll need to follow these 3 steps:
- Step 1. Install and activate Soliloquy image slider
- Step 2. Create an image slider using Soliloquy plugin
- Step 3. Edit the image status
Ready to get started? Let’s go!
Step 1: Install and Activate Soliloquy Image Slider
The first thing that you need to do is install and activate Soliloquy plugin on your WordPress image site.

Wondering how to install it? Check out this simple installation guide to Soliloquy.
Step 2: Create an Image Slider Using Soliloquy Plugin
Upon activating the image slider plugin, you should go to Soliloquy » Add New from your WordPress admin backend.
You can add your slides in the Native Slider section.
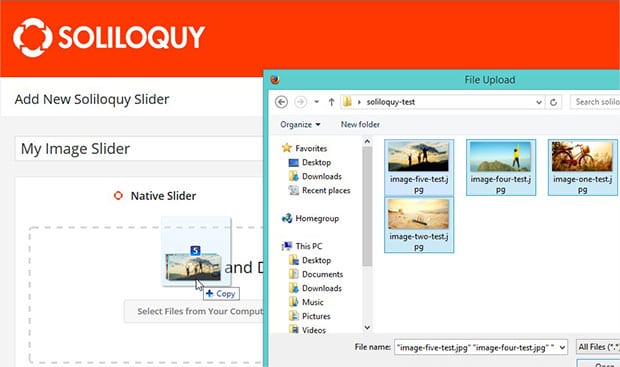
For more slider settings, you should check out this guide on how to create an image slider in WordPress.
Step 3: Edit the image status
When you add the slides in the published slider, they will be published automatically. To manage the new slide status, you’ll see the “eye” icon on each image.
Green means the slide is Published and will show. If you click the green “eye” icon it will change to yellow. The Yellow “eye” icon means that the slide is now in Draft status and will not appear in the slider.
It’s really that simple!
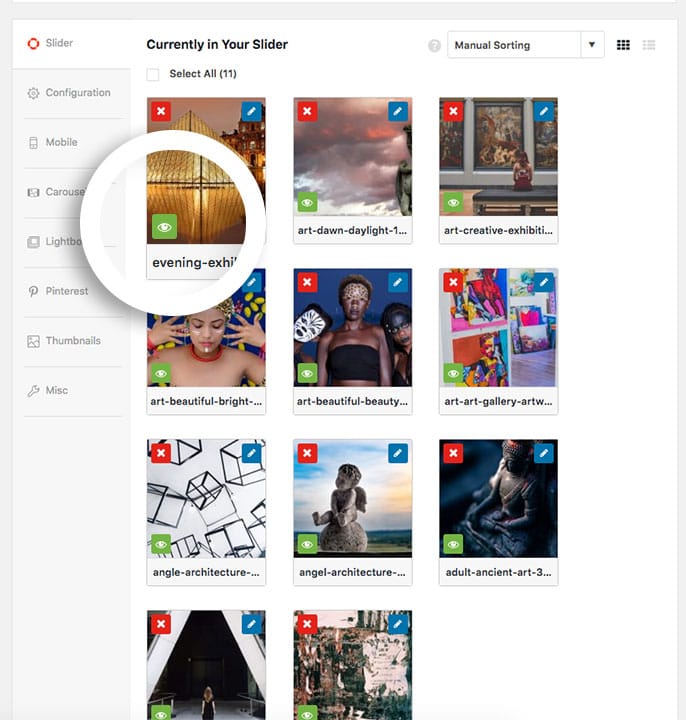
That’s all. We hope this tutorial has helped you to learn how to manage new slide status in WordPress sliders. You may also want to check out our guide on how to fix flipped or upside down images in WordPress. In case, your images are not ranking in search engines, you should check this ultimage WordPress SEO guide for beginners.
If you like this tutorial, then please follow us on Facebook and Twitter for more free WordPress guides and resources.







Edric Korave Aondongu
Thanks
Michel Mottier
Have gone to your Support 3 times to get help on creating a Slide-in Test list on Homepage. This was 3 weeks ago and so far no response!
Barbi Atkinson
Hi Michel, I’m very sorry – I’m not seeing any support requests for this particular email address so it looks like we’re not getting your emails. Can you please email [email protected] directly?
Govind Kumar
Nice post
Ready to start creating slides the easy way?
Get Soliloquy NowCookie Consent