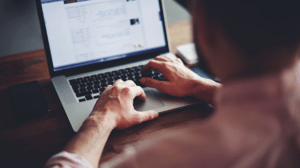How to Add a Client Booking Form in WordPress
Do you want to allow clients to book with you through WordPress? Whatever type of business you may run, it can be very helpful to give people a way to schedule appointments online. With a form plugin, it’s very easy to set up appointments with your WordPress website. We’ve chosen WPForms, as it’s very easy to work with.
Are you ready to set up your booking form? Here are the steps you’ll need to follow to get your form up and running!
- Install and activate the WPForms plugin
- Create a contact form with scheduling
- Add the contact form to your website

Sound good? Let’s get started!
Step 1: Install and activate the WPForms plugin
WPForms has both a premium and free version. If you want to try before you buy, the lite edition will work just fine. But keep in mind that you may not have access to all features.
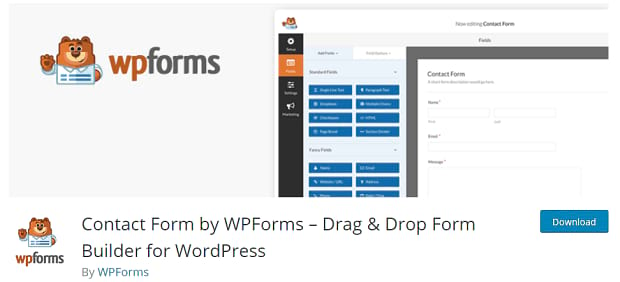
To install the free version of WPForms, go to your admin dashboard. See the menu on the left? Find Plugins and click on it! Click Add New and type in WPForms into the search bar. Once the plugin has finished installing, click Activate Plugin or go to your list of plugins and activate it there.
If you can’t install it this way or have bought WPForms Pro, you’ll have to install it via FTP. See our guide on updating and installing plugins via FTP.
Once WPForms is installed and activated, you can create your first contact form.
Step 2: Create a contact form with scheduling
WPForms should now be on your sidebar. Hover it and click Add New to begin creating your new contact form. Use the Simple Contact Form template.
You should start with a field for name, email, and message. On the left, you can drag a panel in to add more fields to your form, such as a numbers field for phone numbers or a dropdown list to pick from.
For your client booking form, one you’ll definitely want to add is the Date/Time field.
Under Field Options » Label you can add labels to individual entries. For instance, you can explain why an email is necessary, or note that certain dates may not be available.
This is all you need to do to complete your form, but there are many other settings to explore to further tweak and personalize it. If you’re using the free WPForms and missing some necessary fields, you may need to upgrade to WPForms Pro.
Step 3: Add the contact form to your website
Once your form is complete, now you just need to add it to a post, page, or widget. The easiest way to do this is with a shortcode.
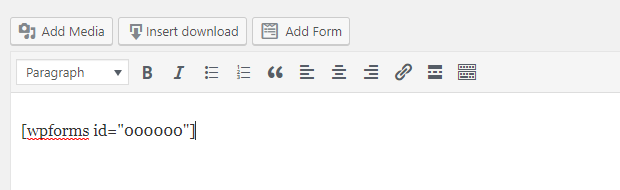
From your admin dashboard, navigate to the page you want to add a form to. At the top of the post editor, you should see Add Form above the visual editor. Select the form you made, and it will be added to the page with a shortcode.
While on your Settings tab for the shortcode, you can also click the Embed button to generate a shortcode yourself.
Finally, you can embed it as a widget by going to Appearance » Widgets, dragging the WPForms widget into the area you want to add it to, and selecting your form from the drop-down.
Now just save your changes or publish the page, and the contact form should be live on your site.
Contact forms are a necessary part of all WordPress businesses, and now you know how to install them yourself. If WPForms doesn’t suit your needs, you can also try Contact Form 7 or Contact Form Builder, among many others.
To further customize your business website, you can also check out how to add your new contact form to a slider or how to create a WooCommerce slider.
If this tutorial helped you out, check out our other posts on Facebook and Twitter for more WordPress tutorials and tips to help you customize your business website!